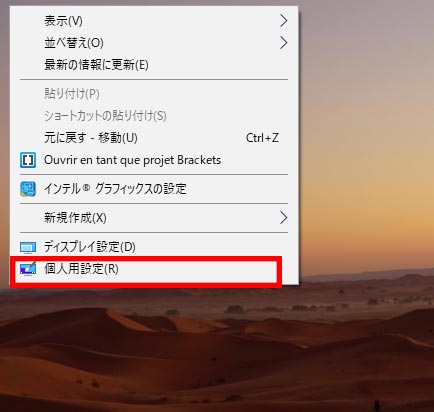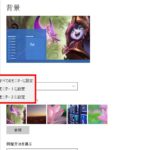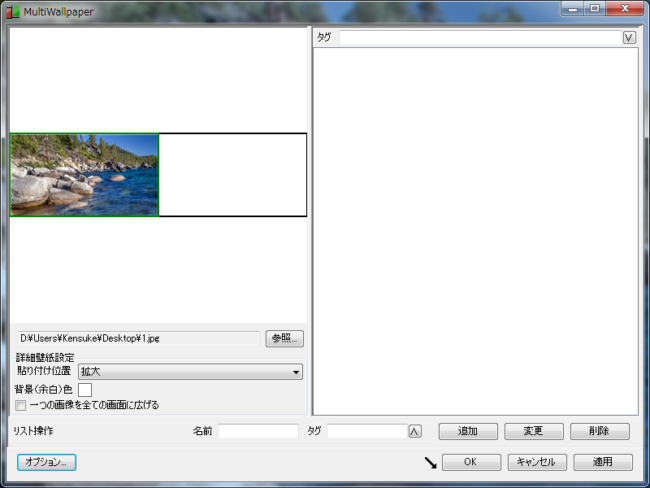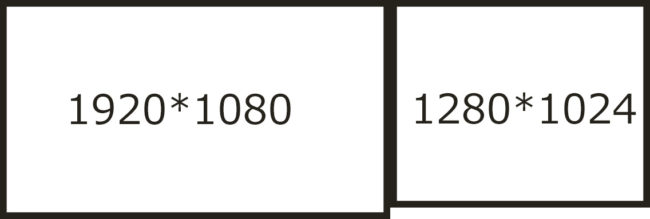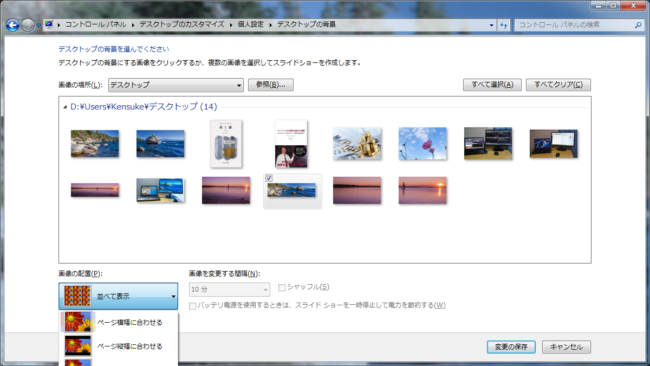ふたつのモニターを使う、デュアルモニター環境、めちゃくちゃ便利ですよね。一度使い始めるとシングルディスプレイ環境へは戻れなくなってしまいます(笑)。Windows 10では壁紙を簡単に設定できるのですが、Windows XP、Windows Vista、Windows 7、およびWindows 8でデュアルディスプレイ(マルチディスプレイ)環境にした場合、壁紙が残念ながら個別に設定することができないんですよね。そこで、今日はそんな壁紙を思い通りに設定しちゃうツールを紹介します。もちろん、パノラマはもちろん、別々の壁紙を設定することもできますよ!
デュアルディスプレイで壁紙を変更する方法
というわけで、Windows XP(もう使っている人はいないか?)、Windows Vista、Windows 7でデュアルディスプレイ環境を楽しんでいる方へ壁紙を自由自在に変えるためのツールをいくつか紹介します。実はツールを使わなくても、標準の機能でも設定はできるのですが、少々手間がかかるので基本はツールを使ったほうがいいでしょう。
残念ながらすべてを兼ね備えているソフトは存在しないので、目的に応じて使い分けてください。
| Windows 10 | Windows 10ではCreators update以降、簡単にデュアルディスプレイの壁紙が設定できるようになりました |
| MltiWallpaper | 単純にマルチディスプレイ環境で壁紙を設定するツール。パノラマ設定の場合はこれを使う |
| Simple MltiWallpaper Changer | ディスプレイごとに表示する画像フォルダを別々に設定できるツール。ディスプレイごとに別の画像フォルダを指定したいときに使用。パノラマは不可 |
| Windows 標準を応用 | 設定は面倒だが、パノラマのスライドショーが可能 |
ということで、それぞれ見ていきましょう。
ちなみに、壁紙同様にタスクバーを拡張ディスプレイで使うためのツールは別記事で紹介していますのでWindows 7をお使いの方は合わせて確認してみてください。
-
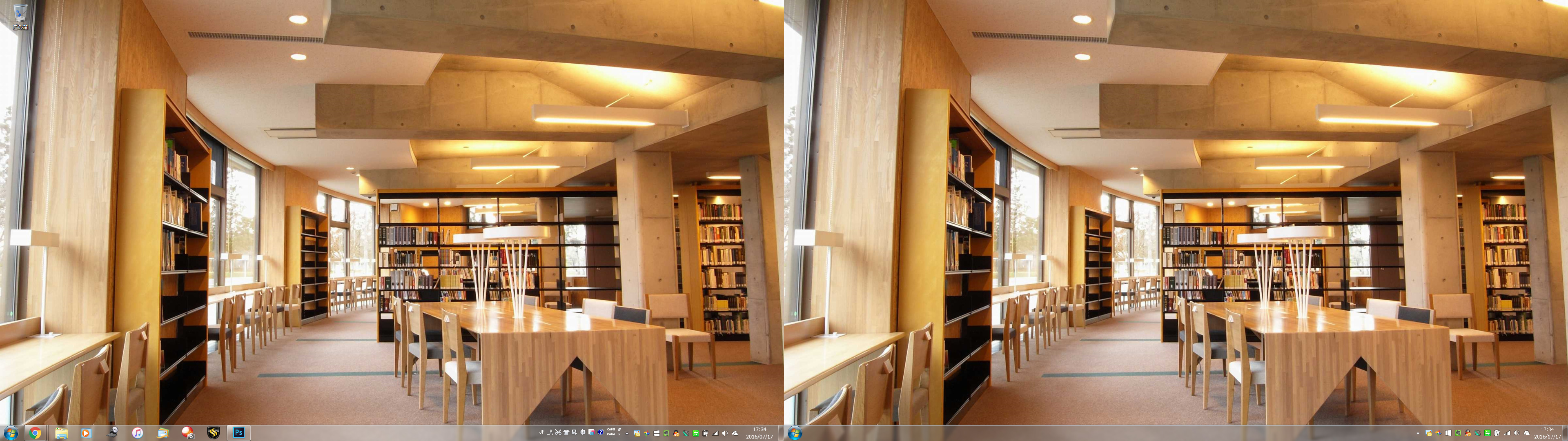
-
【便利】Win 7なら導入必須!デュアルディスプレイ拡張ツール
デュアルディスプレイ、もしくは複数台のモニターを使うマルチディスプレイ環境、普通に使うだけでも十分便利ですよね。Windows 8、Windows 10からはデュアルディスプレイ環境に合わせたOS作り ...
続きを見る
Windows 10での設定方法
Windows 10では特にツールを使わなくても、自由に壁紙を設定することができます。Windows 10でのデュアルディスプレイで壁紙を設定した場合の挙動は、
- 同じ壁紙が2つのディスプレイに表示される
- スライドショーを設定している場合、それぞれのディスプレイで別々に壁紙が表示される
- パノラマ対応の場合、パノラマとして表示される
上記の3通りになります。設定は簡単なので、順番に見ていきましょう。
1.まずデスクトップを右クリックし、個人設定を開きます。
2.次に設定したい壁紙を選択します。
ディスプレイごとに別々の壁紙を設定したい場合、ここで指定したい画像を右クリックすると、設定メニューが表示されます。「モニター1に設定」、「モニター2に設定」と表示されるので、モニターごとに設定しましょう。
もちろん壁紙は「参照」ボタンから追加することが可能です。
ここでスライドショーを選んだ場合、指定フォルダ内の壁紙サイズによって動作が変わってきます。デュアルディスプレイ対応(パノラマ)の画像の場合、自動でパノラマスライドショー(2つのディスプレイに同じ画像がつながって表示される)になります。
パノラマ非対応の画像の場合、ディスプレイごとにランダムで画像がスライドショーされます。
MultiWallpaper
まずはMultiWallpaperをダウンロードしてください。インストールも不要で、ダウンロード完了後解凍すれば、すぐに使うことができます。
使い方はとってもシンプルです。起動すると、下のような画面が表示されます。壁紙に設定したい画像をドラッグアンドドロップで画像を登録します。その後、適用、もしくはOKをクリックすれば完了です。
また、個別ではなく、サイズの大きい画像を画面全体に広げることも可能です。「一つの画像をすべての画面に広げる」にチェックを入れれば、設定は完了です。
Simple MultiWallpaper Changer
こちらのツールは前述したMultiWallpaperと同じ型が開発しています。こちらも使い方は簡単です。まずは、Simple MultiWallpaper Changerをダウンロードしましょう。
ダウンロードしたら、デスクトップなどに解凍してください。
起動したら、画面別設定という項目がありますので、そこで設定をしたいモニタを選択し、画像フォルダを指定してください。
Windows 標準を応用
前述したとおり、Windows 10までは標準ではディスプレイごとに壁紙を設定することができません。従って、手順としては画面サイズにあった画像を用意し、表示方法の設定で擬似的に別々の画像を表示するという方法です。壁紙の設定で、「並べて表示」を選択すれば、画面いっぱいに等倍で画像を表示することができます。この機能を応用します。
この方法であれば、パノラマも利用できますし、スライドショーも使うことができます。
設定方法
まずは、ディスプレイ合計のサイズに合わせた画像を用意します。私の場合、Full-HDのディスプレイが2台で、横に並べて使ってますので、1920*1080 + 1920*1080 で、 3840*1080 の画像を作成しています。
解像度が異なる場合は、左辺、上辺に合わせて作成します。例えば、1920*1080のディスプレイと1280*1024のディスプレイの場合、3200*1080で用意します。そのうち、右側の画像は高さ1024で作成します。
縦並べの場合は、1920*2104 といった形になります。解像度、モニターの数に応じて、サイズは変更してください。
こうして作成して作成した画像を壁紙の設定で選択し、「並べて表示」させれば、ディスプレイごとに異なった画像が表示されます。もちろん、同様に複数画像を作成すれば、スライドショーを設定することも可能です。
少々手間はかかりますが、Windowsの標準の機能で設定出来るのでおすすめです。
デュアルモニター用壁紙
デュアルディスプレイの設定が完了したら、あとは壁紙ですよね。ご自身の持っている壁紙を利用するのもよいですが、デュアルディスプレイとなると超ワイドになり、なかなか合う壁紙が見つかりません。そこで、いくつかおすすめの壁紙ダウンロード先を紹介します。
Microsoftオフィシャルサイト
Microsoft のオフィシャルサイトでもパノラマ写真がダウンロードできます。解像度も3840x1200と高解像度になっているのでお勧めです。
DMB
こちらは非常に高解像度のパノラマ写真をがダウンロードできます。主に風景画像がメインですが、3840x1080 (full HD x 2)やさらにその上の7680x2160(4K x 2)の壁紙もダウンロードできるので驚きですよね。パノラマ写真を探している方は是非一度確認してみてください。
解像度の指定は、右上の「Click to change your preferences」から行えます。いろいろなカテゴリがありますが、やはりおすすめは風景ですかね。パノラマといったら、風景じゃないですか!(笑)
上記で紹介した以外にもいくつかデュアルディスプレイ対応壁紙のダウンロードリンクを別記事で紹介していますので合わせて確認してみてください。
-
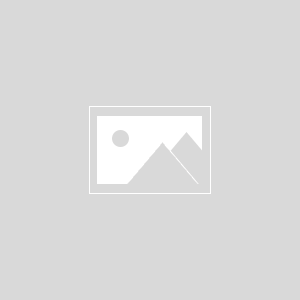
-
高解像度!マルチディスプレイ用壁紙の入手先
こんにちは。マルティディスプレイ環境、楽しんでますか?ディスプレイを2台以上使うデュアルディスプレイ、めちゃくちゃ便利なのですがパノラマ壁紙がなかなか入手しづらいですよね。そこでデュアルディスプレイユ ...
続きを見る