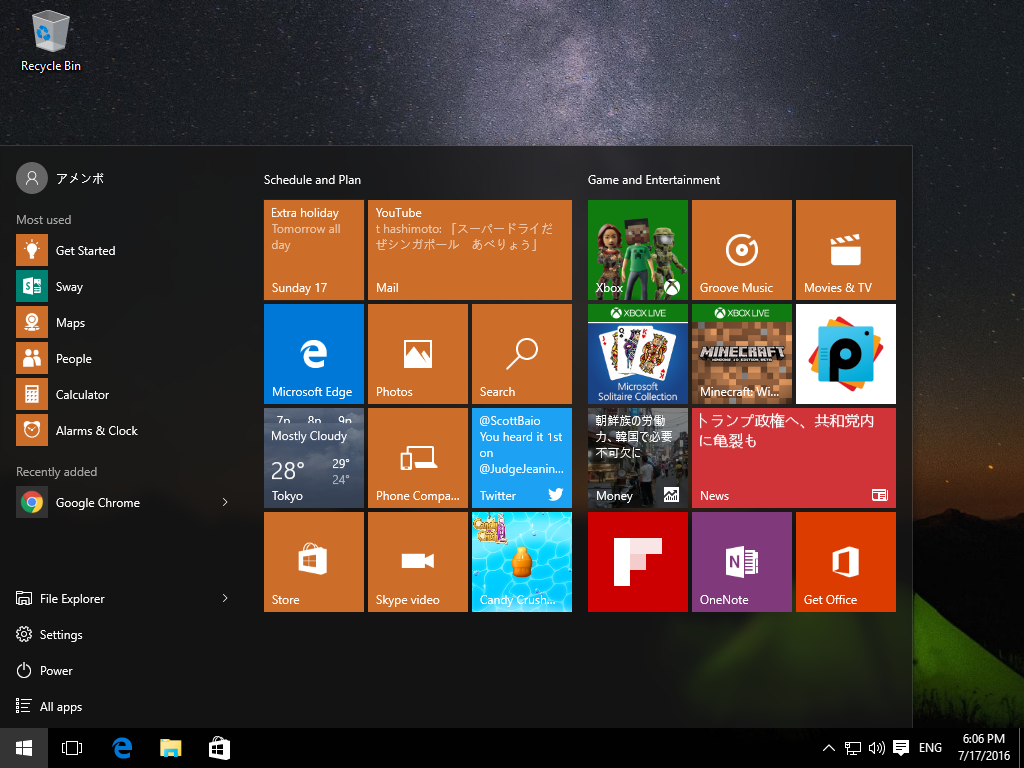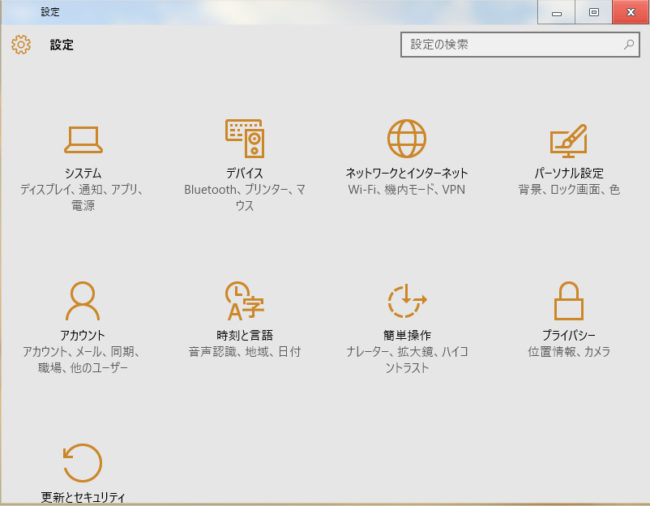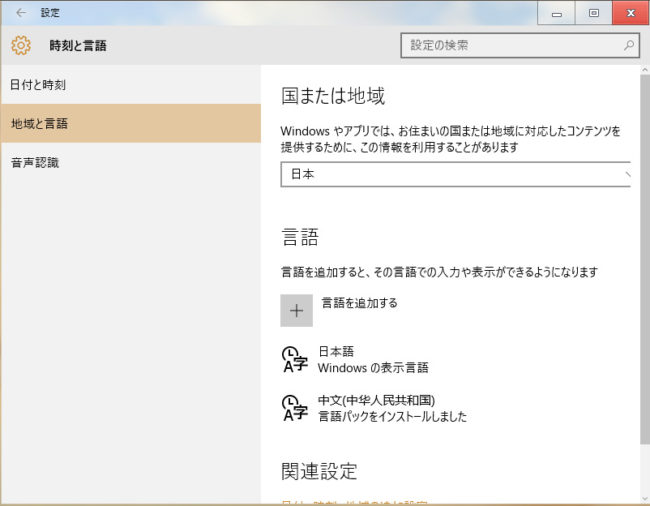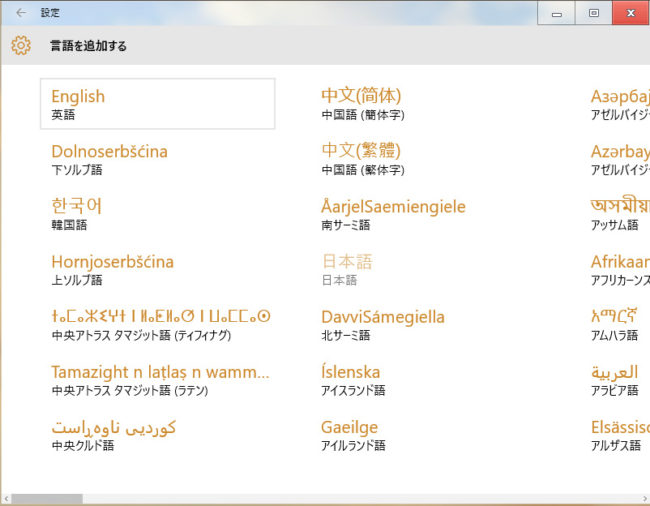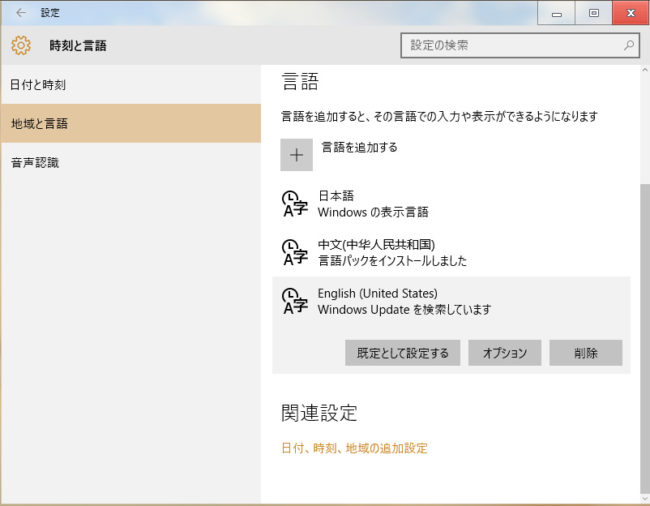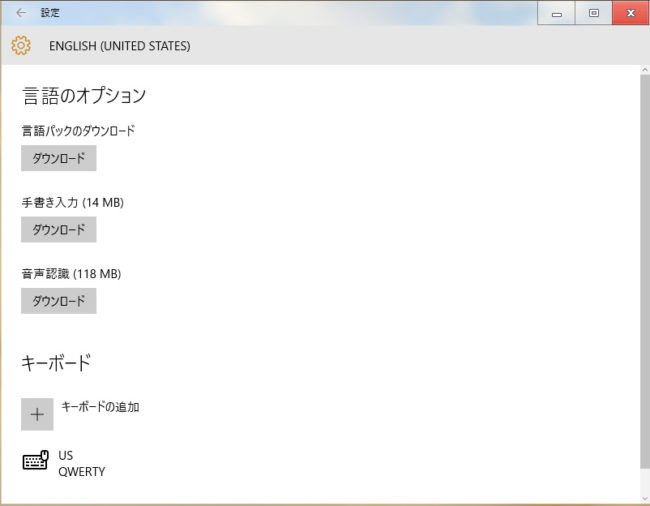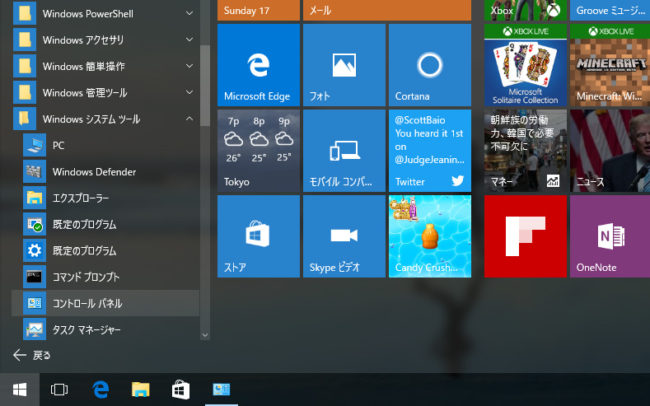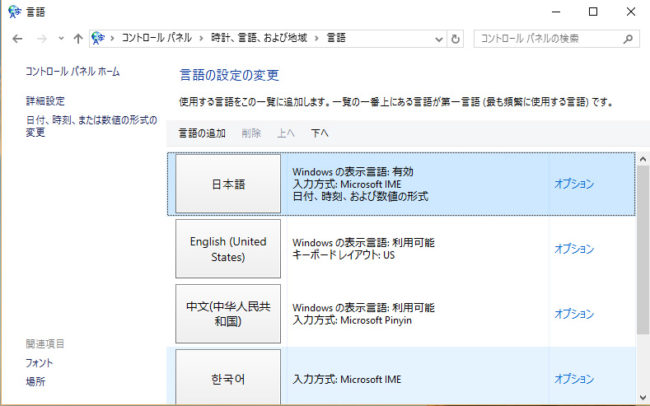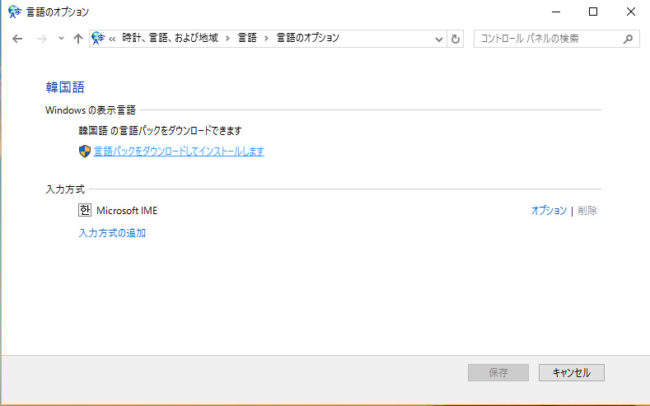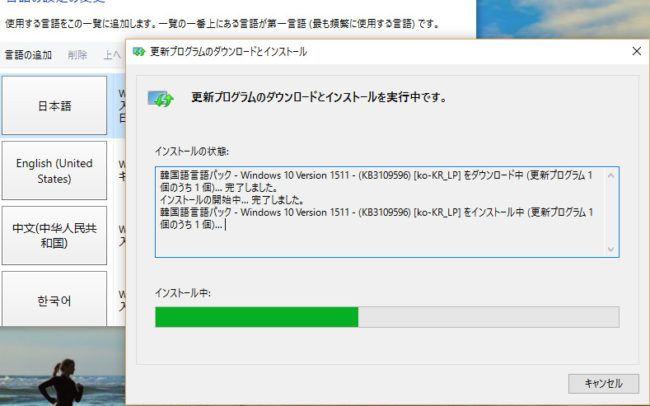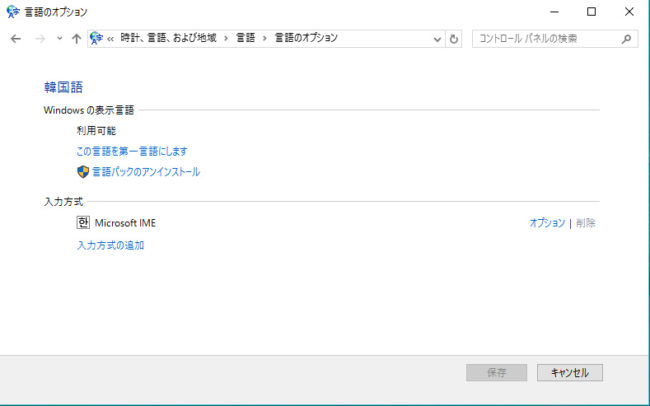Windows 10が発売されてから、はや1年近くが経った。Windows 10搭載PC、Windows 10 を購入した人も多いだろう。また、7月29日までWindows 7、8からは期間限定で無料アップグレードできる、かつWindows Update で半強制的にアップデートされるということもあり、個人ユーザのほとんどはWindows 10へアップデートしたのではないだろうか。今回は、Windows 10 での表示言語の変更について紹介する。Windows Vistaより、OSと言語部分が切り離され、設定を変更することによって、Windowsシステム全体の言語を変更できるようになった。それが、Windows 8 から全てのバージョンで変更が可能になり、Windows 10 でももちろん、その傾向は引き継いでいる。しかし、慣れないと多少手間がかかるので、ここではWindows 10での表示言語変更方法を紹介する。
Windows 10での表示言語変更方法その1
Windows 10で表示言語を変更するのはどのバージョンでも可能である。しかし、またしてもWindows 8から設定方法が変更になっているので、少々厄介である。
まず、スタートメニューから設定を開きます。
次に、「時刻と言語」から「地域と言語」と進んでいきます。
国または地域の設定画面が表示されるので、「言語」、言語を追加と進みます。そこから、追加したい言語を選択すれば、自動的に必要ファイルがダウンロードされます。
しかし、これで終わりではありません。ここでダウンロードされたのは、キーボード設定などあくまでも表示以外の部分のみになります。そこで、ダウンロード完了後に、「言語ファイル」をダウンロードする必要が出てきます。ダウンロードした言語をクリックすると「オプション」というボタンがあります。そこをクリックし、「言語パックをダウンロード」を押して、言語パックのダウンロードを行います。
ダウンロード&インストールが完了したら、当該言語をクリックして、「既定として設定する」ボタンをクリックし、再起動すれば言語変更は完了です。
Windows 10 での表示言語変更方法その2
Windows 10で表示言語を変更するのは、上記の1が通常の流れかもしれないが、少々わかりづらいので、別の方法を紹介する。こちらは、どちらかというとWindows 8からの流れと基本的には一緒である。
スタートメニューから、すべてのアプリ、Windows システムツールから、「コントロールパネル」を開く。あとはWindows 8の時と流れは一緒である。
コントロールパネルから、「時計、言語、および時間」の中から、「言語の追加」をクリックする。
新しく表示されたウィンドウで、さらに「言語の追加」をクリックし、インストールしたい言語を選択する。表示言語として、設定が可能であれば、「言語パックをダウンロードしてインストールします」というボタンが表示されるので、そこをクリックし、流れに沿ってインストールを行う。
インストールが完了したら、「この言語を第一言語にします」をクリックし、最ログインすれば表示言語の変更は完了である。個人的にはこちらの流れのほうが分かりやすいような気がするが、どちらの方法でも変更可能なので、使いやすい方を使って頂ければと思う。