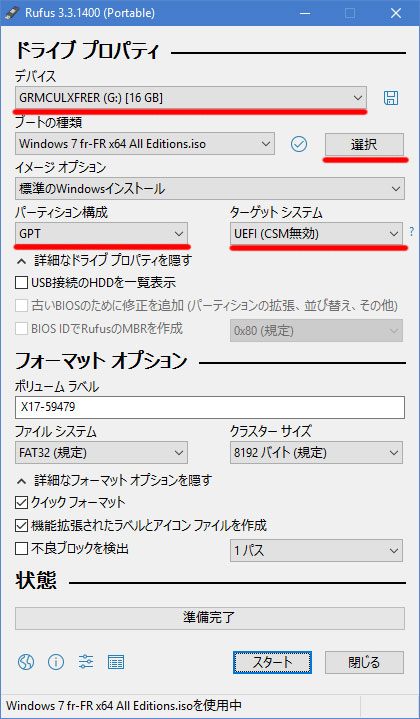この記事はWindows Server 2019をインストールするためのUSBメディアを作る方法を知りたい人にお勧めの記事になっています。
こんにちは。ネットワーク系の仕事をしていると、サーバOS使いますよね。仕事で使っている人はOSのインストールなどは特に困らないかと思いますが、個人でサーバを公開したいと思っている方の中には

という方や、

となってしまった方もいるのではないでしょうか。ということで今回は、Windows Server 2019のインストールメディアの作り方を細かく解説していきます。
ちなみに、ここではWindows Server 2019を前提に紹介しますが、Windows Server 2016やWindows Server 2012などでも同じ手順で作ることができますので、参考にしてみてください。
この記事の内容
- Windows Server 2019の必要スペック
- インストールファイルのダウンロード
- インストールメディアの作成
それでは詳しく見ていきましょう。
Windows Server 2019の必要スペック
まずはWindows Server 2019をインストールするために必要なスペックを確認しておきましょう。Server OSと聞くと、特別なパソコンを準備する必要があるのかと思いがちですが、普通の個人向けのパソコンにもインストールすることが可能です。
違いは24時間稼働を前提に設計されているかという点です。サーバは基本的に24時間365日連続運用する目的で作られていますので、サーバ向けコンピュータのほうが安定している場合が多いです。それに対し、個人向けパソコンは24時間運用もできますが、アップデートなどで再起動が必要になったり、持ち運びのためスリープモードにしたりすることを前提に作られています。
そのため、両者の違いはスペック表に現れない耐久性という部分で違うともいえるでしょう。
Windows Server 2019の必要最小スペックは下記のとおりです。
- CPU:4 Ghz 64ビットプロセッサ
- メモリ:512 MB
- HDD:32GB
詳細はMicrosoft公式ページを確認してください。
スペック面だけを見るとそこまで高スペックは要求されていません。とはいえ、実際にサーバ公開をしてブログやゲームをするといった場合には、それなりのスペックが必要されるので注意しましょう。
ちなみに、10年前のパソコンへWindows Server 2019をインストールしてみた感想は別記事で紹介していますので参考にしてみてください。
-
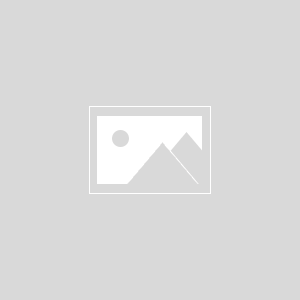
-
10年前のパソコンにWindows Server 2019をインストールしてみた
こんばんは。Windows Server 2008/R2のサポートが来年2020年で終わりを迎えます。Windows Server OSを使ってサーバ構築をしている方は乗り換えを検討しなければいけない ...
続きを見る
あくまでも必要最小スペックなので、このスペックでインストールする場合、公開はせず、検証用などにとどめておくことをお勧めします。
インストールファイルのダウンロード
Windows Server 2019は評価版をMicrosoftのサイトから公式にダウンロードすることが可能です。製品版を購入した場合は、評価版をそのまま製品版へ移行することも可能ですので、試してみたいかたはまずは評価版をダウンロードしてみましょう。
インストールメディアの作成
Windows Server 2019のISOファイルは4.9 GBあり、片面一層のDVD(4.7GB)には収まりません。そのため、インストールメディアを作成するには片面2層のDVDを用意するか、USBを使う必要があります。
三菱ケミカルメディア Verbatim 1回記録用 DVD-R DL DHR85HP25V1 (片面2層/2-8倍速/25枚パック) ホワイト
片面2層DVDの容量は8.5GBまで対応しているので、書き込みソフトを使って書き込めば完成です。DVD自体の価格も安いですし、操作も難しくないのでDVDを使うのも悪くないでしょう。
しかし、USBメディアを使ったほうがインストールも早いですし、ほかの書き換えも可能なためインストール予定のコンピュータにUSBポートがあり、USB起動に対応しているのであればUSBフラッシュメモリを使うことをお勧めします。
最近ではUSBメモリの価格も下がってきて、1000円しないで購入できるので1つインストールメディア用に用意しておくとよいでしょう。
Transcend USBメモリ 32GB USB 3.1 スライド式 PS4動作確認済 TS32GJF790KBE 【Amazon.co.jp限定パッケージ】
ISOをUSBに書き込むためのソフトはいくつかありますが、最も手軽で失敗が少ないのがRufusです。一つだけ注意点を挙げるとすれば、UEFIブートなのか、MBRブートなのかを指定する必要がある点ぐらいです。
ISO書き込みソフトについては別記事で詳しく解説しているので合わせて確認してみてください。
-

-
【UEFI・MBR対応】ブータブルUSBを作成するツールを徹底比較してみた
こんにちは。Windows 10の登場から早5年以上が経ち、当初は片面一層のDVD(4.7 GB)に収まるサイズだったインストーラーも最近ではサイズが肥大化し、クリーンインストールするにはUSBメディ ...
続きを見る
最近のコンピュータであればほとんどがUEFI対応しているので、基本的にはUEFIで問題ありませんが、ちょっと古いパソコンへインストールする場合はMBRブートを選択しましょう。
Rufusの使い方
まずはオフィシャルサイトからRufusをダウンロードしましょう。ダウンロードが完了したら、Rufusを使って起動用USBを作っていきましょう。
8GB以上のUSBであれば問題なく使用することができます。
手順は難しくありません。画像の赤線で引いている部分のみ注意すれば後はデフォルトの設定で問題ありません。
デバイスでUSBフラッシュメモリを指定します。
「選択」ボタンでISOファイルを選択しましょう。先ほどダウンロードしたWindows Server 2019のISOを選択します。
パーティション構成は「GPT」を選びます。
あとは「スタート」ボタンをクリックすれば、確認ウィンドウが表示され、数分で起動USBが完成します。
あとはパソコンを起動する際に、USBから起動を選択すれば完了です。