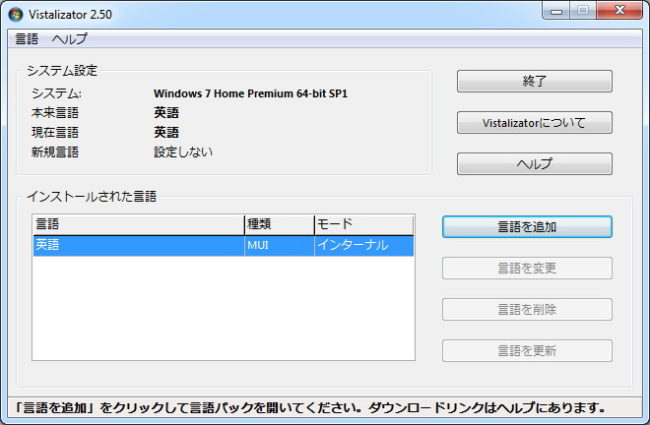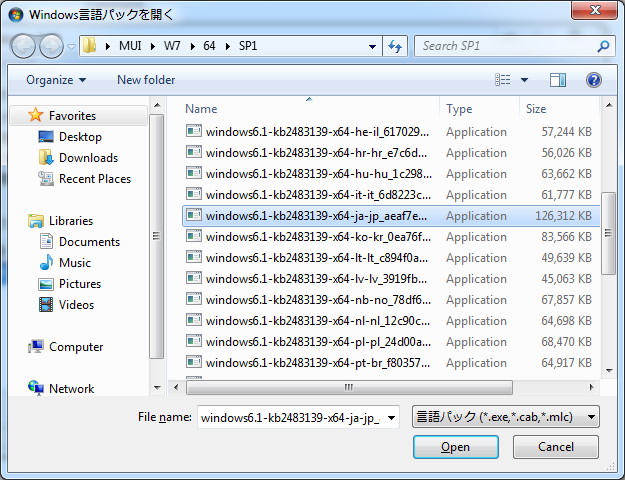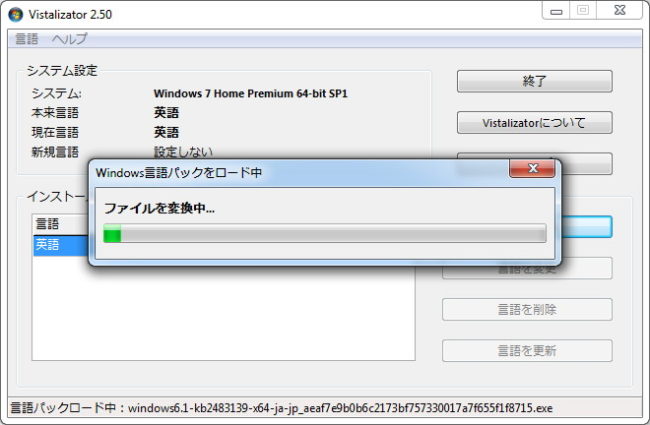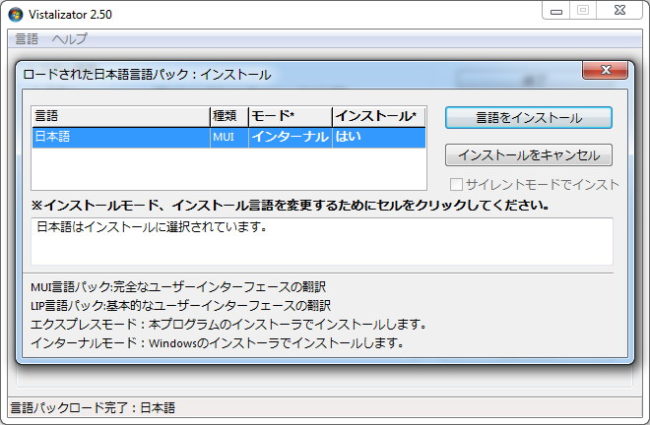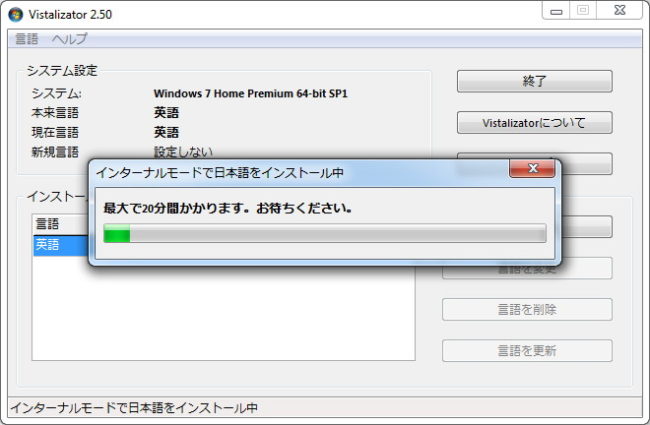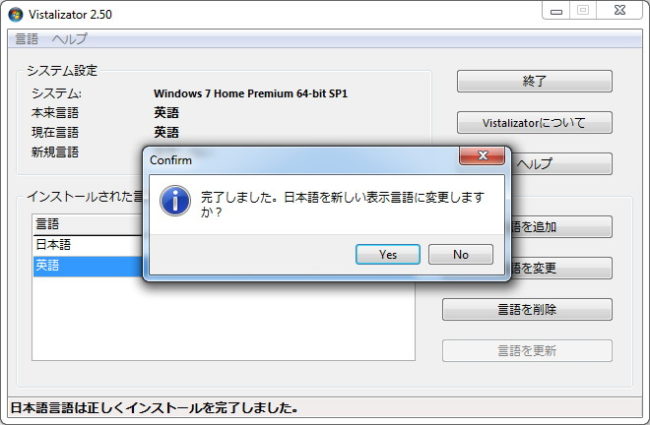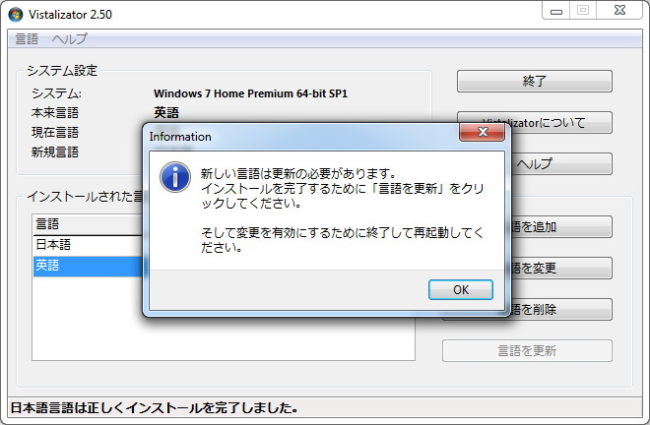Windows VistaおよびWindows 7の最上位バージョンUltimateではディスプレイの表示言語を自由に変更することができます。でも、その表示言語を変更するためだけにUltimateを購入するのってもったいないと思いませんか?
実は、Ultimate未満のバージョンでも表示言語を変更することができるのです!
そこでこの記事では、Ultimate未満のWindows 7およびVistaで表示言語を変更する方法を紹介します。
Windows 7, Vistaで表示言語を変更する方法
それでは、表示言語を変更する法法を細かく見ていきましょう。まずは対応しているWindows のバージョンについてです。
- Windows Vista
- Home Basic Edition
- Home Premium Edition
- Business Edition
- Enterprise Edition
- Ultimate Edition
- Windows 7
- Starter Edition
- Home Basic Edition
- Home Premium Edition
- Professional Edition
- Enterprise Edition
- Ultimate Edition
Enterprise EditionおよびUltimate Editionでは、標準の機能でも言語を変更することができますが、ここで紹介する方法を使ってももちろん変更可能です。
変更する方法は2つあり、まず簡単な方法から紹介していきます。
ソフトウェア(Vistalizator)を使って変更する方法
簡単なのが、ソフトウェアを使って変更する方法です。ソフトウェアを使って言語パックをインストールすれば、表示言語を変更することが可能です。
確認すること・準備するもの
まずは、事前に表示言語変更ツールをダウンロードしましょう。
バージョンの確認
次に、お使いのWindowsのバージョンを確認してください。言語パックはサービスパックや32ビット版、64ビット版それぞれで異なりますので注意しましょう。
バージョンは下記の方法で確認できます。
- スタートメニューを開く
- コンピューターを右クリックし、プロパティをクリック
ここにWindows のバージョン、ビット数が表示されているので、それに合わせて言語パックをダウンロードしましょう。
言語パックのダウンロード
次に、インストールしたい言語パックをダウンロードしてください。ダウンロードリンクは下記を参照してください。主要なものは載せていますが、ここで紹介している以外の言語をお探しの場合、Vistalizatorのページを確認してみてください。
| Windows 7 SP1 | Windows Vista SP2 | |
| アラビア語 | 32bit / 64bit | 32bit / 64bit |
| 中国語(簡体字) | 32bit / 64bit | 32bit / 64bit |
| 中国語(繁体字) | 32bit / 64bit | 32bit / 64bit |
| 英語 | 32bit / 64bit | 32bit / 64bit |
| フランス語 | 32bit / 64bit | 32bit / 64bit |
| ドイツ語 | 32bit / 64bit | 32bit / 64bit |
| イタリア語 | 32bit / 64bit | 32bit / 64bit |
| 日本語 | 32bit / 64bit | 32bit / 64bit |
| 韓国語 | 32bit / 64bit | 32bit / 64bit |
| ポルトガル語(ブラジル) | 32bit / 64bit | 32bit / 64bit |
| ポルトガル語(ポルトガル) | 32bit / 64bit | 32bit / 64bit |
| ロシア語 | 32bit / 64bit | 32bit / 64bit |
| スペイン語 | 32bit / 64bit | 32bit / 64bit |
ココがポイント
ここで紹介している言語パックはすべてMicrosoft公式の言語パックですので安心してお使いいただけます。
Vistalizatorを使って言語を変更
準備が完了したら、さっそく変更作業に入っていきましょう。
1.Vistalizatorを起動してください。ユーザーアカウント制御プロンプトが表示されるので、「続行」をクリックして起動します。
2.次に「言語を追加」ボタンをクリックし、先ほどダウンロードした言語パックを選択してください。
3.言語パックが読み込まれるまで待ちます。
4.「モード」と書かれているところをクリックすることで、インストールモードを変更することができます。基本的には「インターナルモード」でインストールしましょう。
さらに詳しく
インターナルモードは、Windows の機能を使ってインストールするのに対し、エクスプレスモードはVistalizatorの機能を使ってインストールします。
5.インストールが始まるので、完了するまでしばらく待ちます。
6.ディスプレイの表示言語を変更するか聞かれるので、「はい」をクリックして進みましょう。
7.表示言語を変更するためには再起動が必要になるので、「Yes」を選択し、再起動してください。
これでWindows の表示言語が変更できます。
起動アニメーション・メモリ診断ツールの言語を変更
前述した内容で、Windowsの表示言語は変更できますが、起動時のアニメーションやメモリ診断ツールはこのままでは変更されません。そこで、細かい部分になりますがそこも変更したいという場合は、下記の手順に従ってみてください。
1.スタートメニューを開き「cmd」と入力する
2.検索結果から、「cmd.exe」を右クリックし、管理者として実行してください。
3.次に、コマンドラインへ下記の通り入力していきます
bcdedit /set {current} locale ja-JP
bcdedit /set {bootmgr} locale ja-JP
bcdedit /set {memdiag} locale ja-JP
※ja-JP の部分は、変更したい言語に合わせて変更してください。
ソフトウェアを使わず、コマンドラインを使って変更する方法
簡単なのはVistalizatorを使う方法ですが、ソフトウェアを使わなくてもWindowsの機能だけでインストールすることもできます。少々手間がかかるのですが、ソフトウェアを使いたくないという方は参考にしてみてください。
確認すること・準備するもの
基本的にはソフトを使った方法と同じ流れになりますが、言語パック(exe)をインストール可能な形式(cab)に変更する必要があるので、変更するためのツールをダウンロードしてください。
それからコンピュータのプロパティからお使いのWindows のバージョン、ビット数(32bit / 64bit)を確認してください。
言語パックのダウンロード
次に、インストールしたい言語パックをダウンロードしてください。ダウンロードリンクは下記を参照してください。
| Windows 7 SP1 | Windows Vista SP2 | |
| アラビア語 | 32bit / 64bit | 32bit / 64bit |
| 中国語(簡体字) | 32bit / 64bit | 32bit / 64bit |
| 中国語(繁体字) | 32bit / 64bit | 32bit / 64bit |
| 英語 | 32bit / 64bit | 32bit / 64bit |
| フランス語 | 32bit / 64bit | 32bit / 64bit |
| ドイツ語 | 32bit / 64bit | 32bit / 64bit |
| イタリア語 | 32bit / 64bit | 32bit / 64bit |
| 日本語 | 32bit / 64bit | 32bit / 64bit |
| 韓国語 | 32bit / 64bit | 32bit / 64bit |
| ポルトガル語(ブラジル) | 32bit / 64bit | 32bit / 64bit |
| ポルトガル語(ポルトガル) | 32bit / 64bit | 32bit / 64bit |
| ロシア語 | 32bit / 64bit | 32bit / 64bit |
| スペイン語 | 32bit / 64bit | 32bit / 64bit |
上記以外の言語、バージョンをダウンロードするには下記のページから行ってください。
ココがポイント
ここで紹介している言語パックはすべてMicrosoft公式の言語パックですので安心してお使いいただけます。
コマンドラインから言語を変更
それでは変更作業に入っていきましょう。
1.ダウンロードしたexe2cab.exeを使って、ダウンロードした言語パックをcabというファイルに変換します。
変換したcabファイルはわかりやすい場所へ移動しておいてください(例:Cドライブ直下など)。
2.次にスタートメニューからコマンドプロンプトを管理者として実行します
3.コマンドラインへ下記の通り入力します
dism /online /Add-package /PackagePath:c:\lp.cab
ココに注意
c:\lp.cab は言語パックへのパスですので、各自変更してください。上記はCドライブ直下へ保存した場合のコマンドです。
4.10分ほどでインストールが完了します
5.次にスタートメニューに「regedit」と入力し、レジストリエディタを起動してください
6.下記へ移動してください
HKEY_LOCAL_MACHINE\SYSTEM\CurrentControlSet\Control\Nls\Language
7.下記の三つの項目の数字をインストールした言語へ変更します。
- Default
- DefaultLanguage
- InstallLanguage
表記するコードは下記を参照にしてください。
| アラビア語 | 0401 |
| 中国語(簡体字) | 0804 |
| 中国語(繁体字) | 0c04 |
| 英語 | 0409 |
| フランス語 | 040b |
| ドイツ語 | 0407 |
| イタリア語 | 0410 |
| 日本語 | 0411 |
| 韓国語 | 0412 |
| ポルトガル語(ブラジル) | 0416 |
| ポルトガル語(ポルトガル) | 0816 |
| ロシア語 | 0419 |
| スペイン語(スペイン) | 0c0a |
上記以外の言語については、Microsoftのページから「16進表現の言語識別子」を参照にしてください。
8.Regeditで項目を変更したら、Windows を再起動してください
これで表示言語が変更できます。