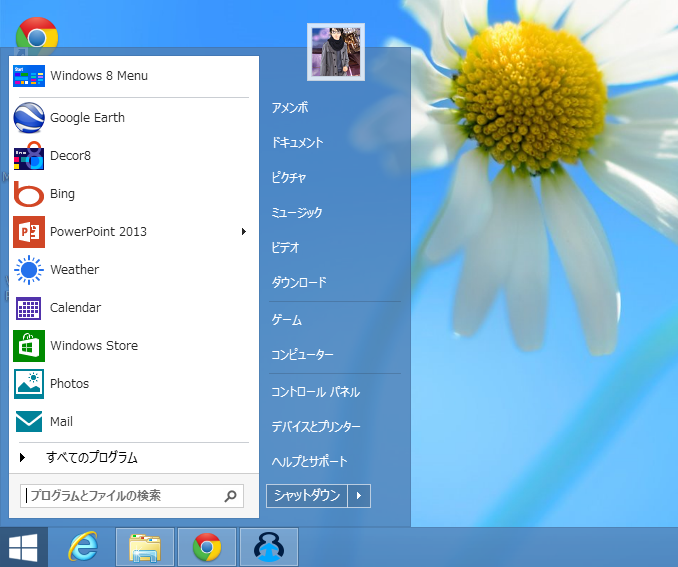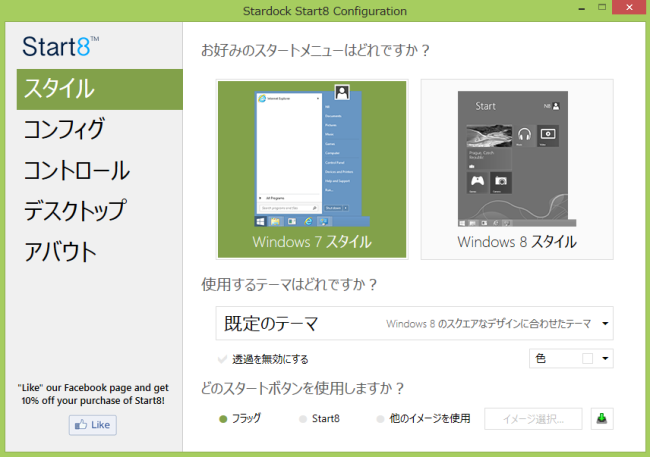Windows 8が発売されてから既に4ヶ月近く経ちました、Googleの提供しているブラウザ、ChromeもWindows 8に既に対応しています。既にWindows 8関連の雑誌やブログなどの書かれており、Windows 8に関する情報もかなり手に入れることができるようになりました。Windows 8では長いあいだ慣れ親しまれてきたスタートメニューが廃止され、新しいUIのスタートメニューが採用されました。
Windows 8は基本的にタッチパネルでの操作を前提としている。タブレットPCなどタッチパネル搭載のパソコンで操作すると、なるほどとても使いやすいのである。しかし、マウス操作やキーボード操作に慣れてしまっているPCユーザーにとっては非常に使いにくい。特にWindows Vista以降採用されたWindowsキーを押して、検索という機能が使えないのが非常に残念である。しかし、これから紹介するアプリケーションを使用すれば、従来のスタイルのスタートメニューを復活させることができる。しかも、スタイルだけではなく、今までのように検索も行うことができるのである。
従来のスタートメニューを追加するアプリケーションは有料のものとそうでないものと2種類ある。無料のものは種類が沢山有り、機能、スタイルも様々である。しかし、どれも一長一短である。しかし、有料のものはとても完成度が高く、本当にWindows 7を使っているかのように使うことができる。今回は、Start8という有料(4.99米ドル)のソフトウェアと、どうしても無料で使いたいという人のために、無料のソフトウェアの中から最もお勧めの、Start Menu 8 というソフトを紹介しよう。
Start8
Start8はシェアウェアである。4,99米ドルかかるが、デザイン、機能ともにWindows 7 のスタートメニューに決して引けをとらず、むしろ設定内容によっては勝るほどの機能を備えているので、決して高いソフトウェアではないだろう。基本的に30日体験版を提供しているので、まずは試してその凄さを体験してみるといいだろう。ダウンロードは、ソフトウェア提供者のページへ行き、「Try it Free!」と書かれているボタンをクリックすると、メールアドレスを入力するよう要求されるので、入力し「Download」ボタンをクリックすると、ダウンロードリンクがメールで送られてくる。メールで送られてきたダウンロードリンクをクリックしてダウンロードし、インストールしよう。インストールの際は普通に「Next」だけをクリックして行けば良い。途中同意書のようなものが表示されるので、それは「I agree to the terms of this license agreement」にチェックを入れて進もう。
Start8 の使い方
インストール後、次のような画面が出てくる。
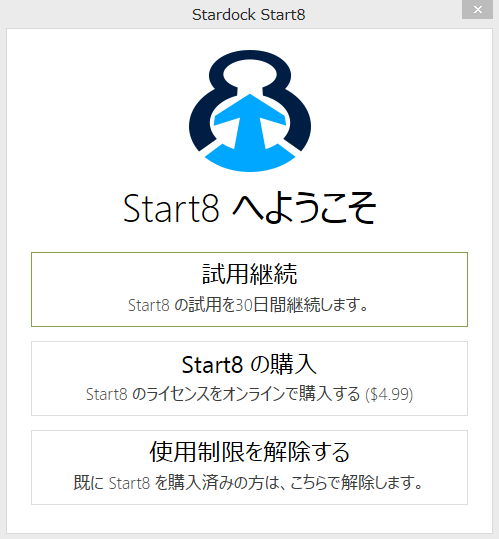
既に購入済みであれば、「使用制限を解除する」をクリックして、ライセンスコードなどを入力して使用期限を解除しよう。未購入であれば「試用継続」をクリックして、30日間体験してみよう。既にスタートメニューが設置され、使用可能な状態になっているはずである。
使い方は特に難しいことはなく、今までのWindows 7で使っていたように使えばいいだけである。検索ももちろん可能である。
Start8 の設定の仕方
スタイルの設定で、Windows 7以前のスタイルのスタートメニューを使うか、新しく採用されたWindows 8のスタートメニューを使うかを設定できる。テーマも自由に変更できるし、透過の有無を設定することも可能である。またスタートボタンの画像を変更することも可能であるが、通常はそのままでいいだろう。
コンフィグの設定では、スタートメニューに表示する項目を設定することができる。例えば「ダウンロード」ライブラリの表示、「ビデオ」ライブラリへのリンクの表示を設定可能である。さらに、「拡張」のところで自分の設定したフォルダへのリンクを追加することもできるようになっている。
コントロールの設定では、キーボードのWindowsキーを押した時にスタートメニューを表示するか否かなどを設定することができる。他にも各種設定項目はあるが、実際に使ってみて試してみて欲しい。ちなみに、アバウトの場所でライセンスを購入したり、使用期限を解除することが可能である。
設定画面の表示はスタートメニューを右クリックするか、スタートメニューから「Start8」をクリックすれば表示することができる。
Start Menu 8
StartMenu8はフリーのWindows 7スタイルのスタートメニューである。他にもWindows 7スタイルのスタートメニューはたくさんあるが、その中でもフリーの中で比較的機能の多いStartMenu8を紹介したい。設定項目も多く、フリーの中では一番使いやすいかもしれない。ダウンロードは、開発者公式ページへ行き、「無料版ダウンロード」と書かれているボタンをクリックしてダウンロードしよう。ZIP形式で圧縮されているので、それを解凍し、その中のインストーラーをクリックしてインストールを行う。インストーラーも日本語化されているので特に迷うことはないだろう。しかし、インストール完了の直前に「推奨:Advanced SystemCare Ultimate をインストール」というのにチェックが入っているので、チェックを外すことを忘れないように注意しよう。
StartMenu8の使い方、設定
StartMenu8はフリーウェアなのでライセンスの購入などの手順は必要ない。インストールが完了すれば、Start8同様、タスクバーにスタートボタンが現れ、すぐに使用可能になる。
設定画面を表示するのはスタートメニューを右クリックして「設定」をクリックして表示させよう。
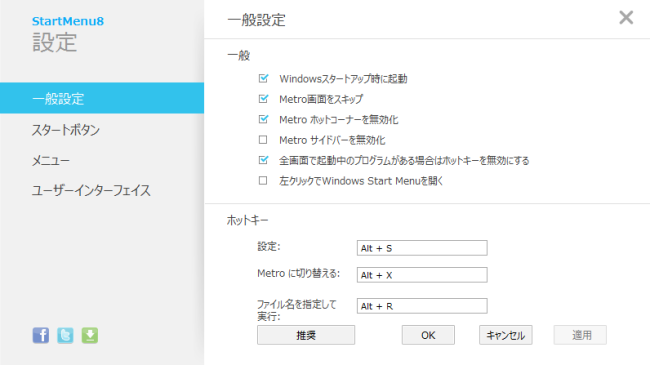
StartMenu8のUIも全て日本語化されているので、設定も特に問題なく行えるはずである。一般設定でどのように動作するかを設定する。
スタートボタンの設定で、スタートボタンのアイコンを変更することが可能である。
またメニューの設定で、どの項目を表示するかを設定することができる。「ダウンロード」ライブラリをリンクとして表示させたり、「ビデオ」ライブラリをリンクとして表示することができる。残念ながらStart8の様に自由に項目を追加することはできないが、それはWindows 7でも同じなので、特にそれで不便を感じることはないだろう。
注意点としては、アカウントの画像が標準では表示されないので、ユーザーインターフェイスの設定で、画像を選択する必要がある。また、スタートメニューに文字を入力して検索を行うことができるが、検索対象も基本的に“スタートメニューに存在するプログラム”のみなのでその点を理解しておいて欲しい。
上記で紹介したプログラム以外にもWindows 7のスタートメニューをWindows 8に追加させるソフトウェアはたくさんある。しかし、日本語化されていなかったり、UIが多少見にくかったりする。それでも試してみたい方は検索してみて試してみるといいだろう。