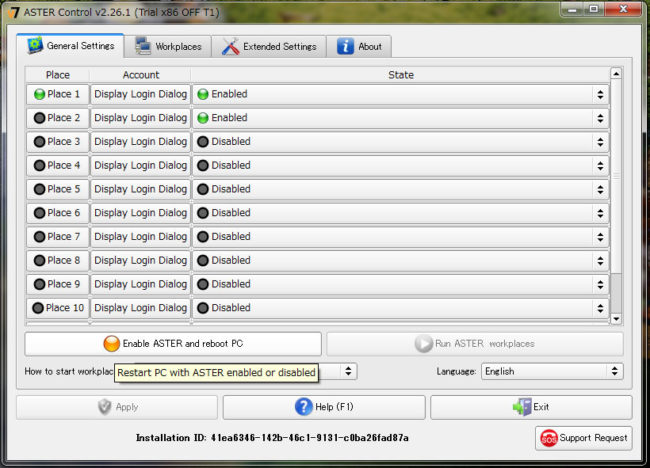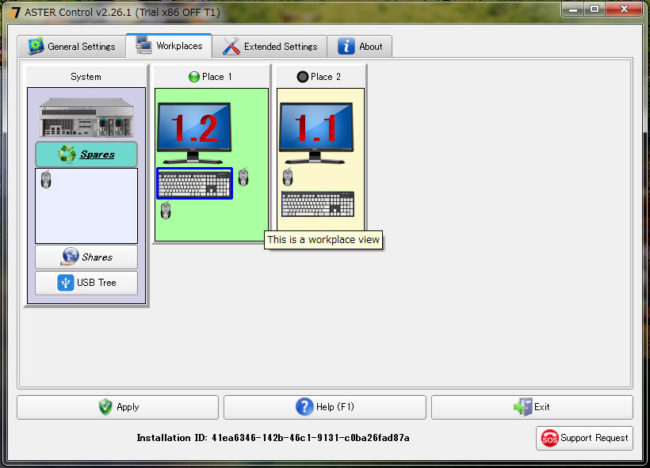こんにちは。一般的な使い方ではあまり需要がないかもしれませんが、予算の限られている中小企業や教育現場では重宝しそうな機能を発見したので紹介したい。パソコンを使っていて、リソース(メモリやCPU)が余っているのに、一人しかパソコンを使えなくてもったいないと思っていませんか?そんな方にお勧めのソフトがこれから紹介するASTER PROというマルチシートを実現するソフトウェアです。
マルチシートは、Linuxでは一般的な機能なようですが、Windowsではあまり見られません。今回紹介するのは、Windows のパソコンを複数人で同時利用するためのソフトウェアです。ちょっとわかりづらいかもしれないので、図にしてみました。
ということで、詳しく見ていきましょう。
パソコンを複数人でシェアする方法
パソコンを複数人でシェアする方法として、真っ先に思い浮かべるのが複数のアカウントを作成して、ここにサインインして使う方法です。インターネットで検索しても、ほとんどの場合この方法がヒットします。ユーザーアカウントを追加することで、あたかも自分自身のパソコンのように使用することができる方法で、Windowsには標準でその機能が備わっています。Windows XP以降、このような使い方は一般的になりました。なお、後述するマルチシートを使う場合も、人数分アカウントが必要になりますので、まずはアカウントの作成方法をおさらいしておkましょう。
Windows 10でアカウントを追加する方法
Windows 10の場合、管理者権限のあるアカウントと一般アカウントの二種類を作ることができます。またWindows 10ではオンライン接続が必須のオンラインアカウントと、ローカルアカウントの二種類が存在します。デフォルトではメールアドレス必須のオンラインアカウントになりますが、手順を踏めばローカルアカウントも作成できます。ここではローカルアカウントの作成方法について紹介していきます。
スタートメニューから、「設定」、「アカウント」と進みます。
次に「家族とその他のユーザ」を選択します。
「その他のユーザをこのPCに追加」をクリックします。
すると、ユーザのサインイン方法を尋ねる画面が表示されますが「子のユーザのサインイン情報がありません」をクリックして下さい。
次に「Microsoftアカウントを持たないユーザーを追加する」をクリックしてください。
するとローカルアカウント(Windows7までと同様のローカルアカウント)の作成画面が表示されるので、ユーザー名と必要に応じパスワードを入力し「次へ」をクリックします。
これでアカウントの追加は完成です。なお、ここで作成されるアカウントは一般アカウントです。管理者権限を付与したい場合は、アカウントをクリックし「アカウントタイプの変更」を選択し、管理者権限を付与してください。
マルチシート(multi-seat)を使ったシェア
それではいよいよ本題のマルチシート(Multiseat)を使ったシェアについて説明していきます。
マルチシート(multi-seat computing)とは、一台のパソコンをあたかもパソコンが2台以上あるかのように使う技術のことです。実現するためにはハードウェア的に実現する方法と、ソフトウェア的に実現する方法があります。ハードウェア的に実現するものとしては、2011年にHPがMultiseat computingデバイスを発売していますが、それ以降はあまり話題になっていません(私は見つけられませんでした)。
Linuxでは比較的ポピュラーな機能らしく、設定を変えるだけで実現できるそうです。Windowsパソコンで実現するには、専用のソフトかハードウェアが必要になります。
ひと昔前までのパソコンであれば、一人で使うのでも足りないぐらいのスペックでしたが、ここ数年の飛躍的進歩によりネットサーフィンやウェブブラウジング、オフィスソフト(Word、Excel)などの利用であれば十分すぎるぐらいのパソコンが多く出回っています。せっかく性能の良いパソコンを持っているのであれば、家族で同時利用したりして有効活用しましょう。
ココがポイント
パソコンを同時利用するためにはある程度のスペックが必要になります。メモリ1GBやCeleron、Atomなど廉価PCでは無理がありますが、メモリ4GB 以上、第四世代以降 Core i シリーズのCPUであれば問題なくシェアできます。私は第二世代Core i3、メモリ4 GBのWindows 7ノートで快適にシェアできています。
マルチシートコンピューティングのメリットデメリット
では実際に、マルチシートコンピューティングの使い方に入る前にメリットデメリットを比較していきましょう。
| メリット | デメリット |
| ハードウェアが少なくて済む | USBポートが多く必要 |
| ソフトウェアが1台分でOK | 3台以上接続する場合、ケーブル管理が大変 |
| コスト削減 | グラフィックスカードが2台以上必要 |
| ある程度のスペックが必要 | |
| シャットダウン、再起動はすべて同時 |
こうしてみると、デメリットのほうが大きいように感じますが、そんなことはありません。何よりもソフトウェアライセンスが一つで済みますし、ハードウェアが少なくて済むのでコスト削減効果は抜群です。
それでは、実際にマルチシート実現のための具体的な流れを見ていきましょう。
マルチシート実現の手順
事前準備
まずは必要になるものから見ていきましょう。
- 2つ以上のディスプレイポート(HDMI、VGAなど)
- ディスプレイ
- パソコン本体(1台)
- 台数分のキーボードとマウス
- マルチシート実現ソフト(Aster Pro)※30日体験版あり
ディスプレイポートが一つしかない場合は、USB 3.0に簡単に接続できるディスプレイポートがありますので必要な場合は購入しましょう。ハードウェアに詳しい方は、グラフィックスカードを追加してもよいですね。
usb hdmi 変換 WU-MINGLU USB 3.0 To HDMI VGA 変換アダプター VGA&HDMI同時出力 Windows 10/8/7対応(シル...
まずは物理的にディスプレイ、キーボード、マウスを接続します。
こんな感じ。
通常、このままではマウス、キーボードは同時に認識されてしまうので、2人で別々の操作をするのは無理です。そこで登場するのがマルチシートソフト、Aster Proです。
Aster Proをインストールする前に、ディスプレイの設定を変更しておきましょう。ディスプレイ表示の設定は「拡張表示」にします。またそれぞれのディスプレイの解像度は各ディスプレイの推奨値にします。推奨値が分からない場合はマニュアルなどを見て確認してください。
準備が完了したら、Aster Proをダウンロードしてインストールしましょう。1ライセンス30ドル程度のシェアウェアですが、30日間の無料体験が可能です。インストール完了後、ライセンス認証が必要となるので、購入後であればライセンスを入力し、体験版として使う場合は体験版としてライセンス認証をしましょう。ライセンス認証にはインターネット接続が必要となりますので、注意してください。
インストール完了し、ソフトウェアを起動すると下記のような画面が表示されます。「General Settings」でワークプレイスの数、Asterのオンオフ、言語、自動起動など設定できます。
まずはWorkplacesタブへ移動し、デバイスの設定を行いましょう。Place 1、Place 2が表示されるので、必要に応じデバイスを移動させましょう。
アクティブデバイスの確認は、キーボード、マウス操作で確認できます。デバイスの確認は、青枠で囲まれてるデバイスが操作中のデバイスになります。例えば、下記の環境で左側のキーボードを操作したとき、設定画面で青で囲まれてるキーボードが左側のキーボードということになります。
ディスプレイについては、右クリックし「Indicate Device」をクリックすれば、画面に番号が表示されます。
設定が完了したら、「Apply」をクリックし適用します。
次に、General settingsタブへ戻り、「Enable ASTER and reboot PC」をクリックして、パソコンを再起動しましょう。再起動が完了したら、二台でパソコンが使えるようになっているはずです。
なお、パソコン上にアカウントが一つしかなくても、同時に2人で使うことが可能ですが、エラーが発生する可能性がありますので、アカウントは分けて作ることをお勧めします。
ライセンスについてはCPUとハードディスクに紐づけられているようです。CPUやハードディスクの交換をする際は、交換の前にライセンス認証を解除してから行ってください。また、新規デバイスの追加やドライバーのアップデートの際は、事前にASTERを無効にすることが推奨されています。