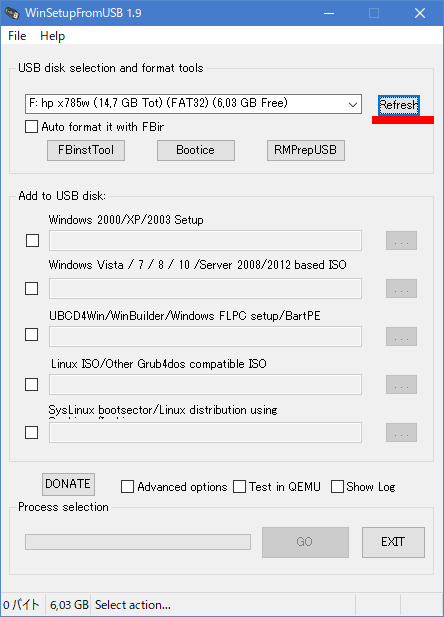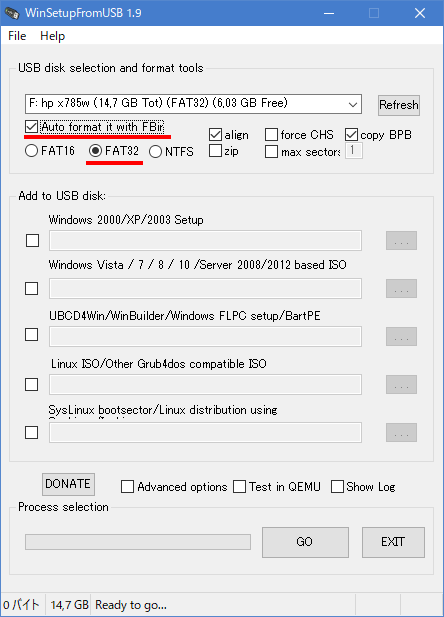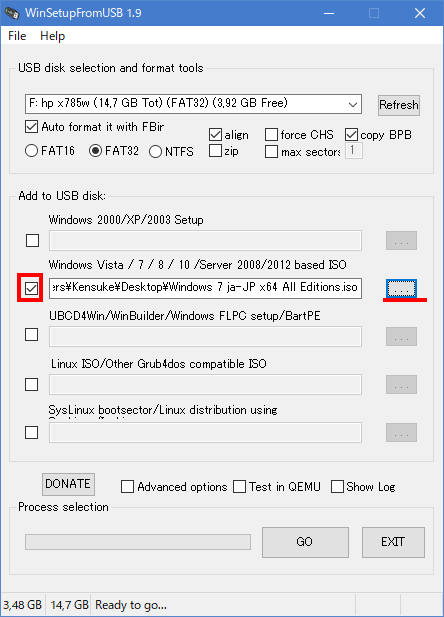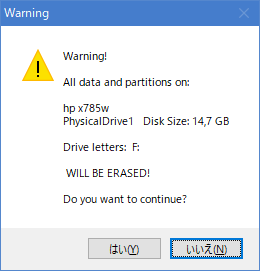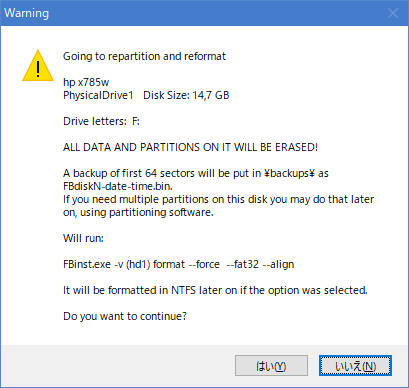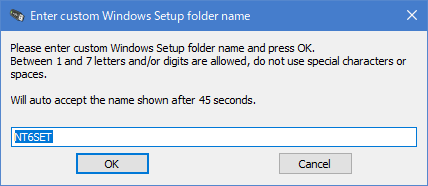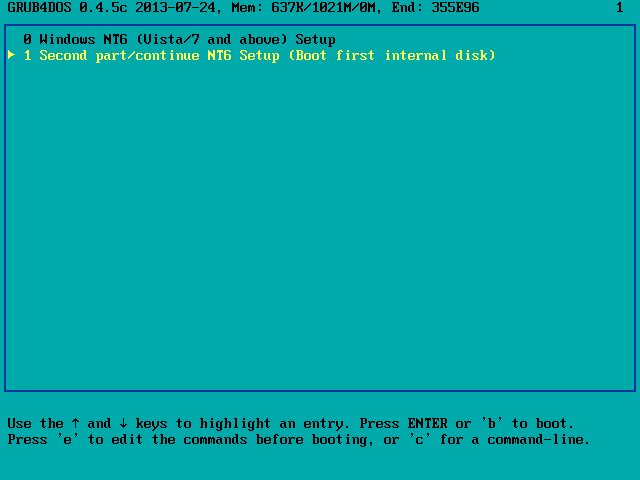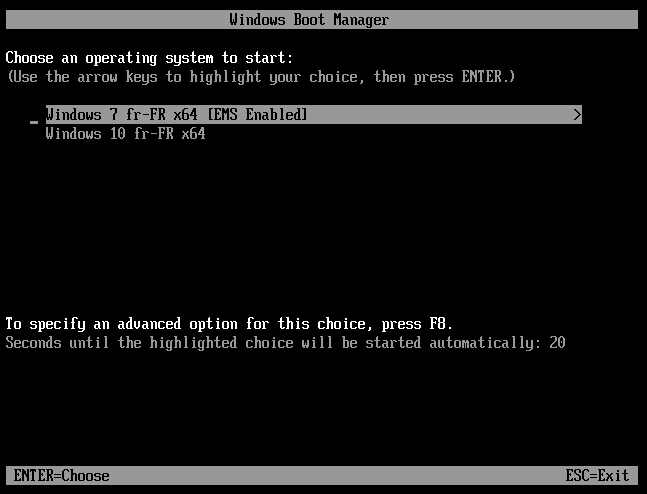こんにちは。Windows 10の登場から早5年以上が経ち、当初は片面一層のDVD(4.7 GB)に収まるサイズだったインストーラーも最近ではサイズが肥大化し、クリーンインストールするにはUSBメディアが必須となりました。Windows 10のインストールUSB作成ツールは、Microsoft 公式のものに加え、様々なサードパーティ製ソフトウェアが提供されています。そこで、今回はUSBメディア作成ツールを徹底比較していきます。
この記事は次のような人にお勧めの記事になっています
- ISOファイルからWindowsインストールUSBを作成したい人
- 複数ビルドのWindows 10インストールメディアを作成したい人
- UEFI・MBR両対応のWindows インストールUSBを作成したい人
- Windows 7/Windows 8/Windows 10ハイブリッドインストールメディアを作成したい人
- UEFI(GPT)対応Windows 7インストールメディアを作成したい人
- Linux/Windowsのハイブリッドインストールメディアを作成したい人
ブータブルUSBを作成するためのツール
ブータブルUSBを作成するためのツールは様々なものが提供されています。一番有名どころはMicrosoft公式のMedia Creation Tool、次点がrufusではないでしょうか。しかし、今回紹介するのは、それらよりも非常に使い勝手の良いWinSetupFromUSBというツールです。
このツールの良いところは、マルチ起動USBを作成できる点と、Securebootに対応している点です。難点としてはWindows 7のGPT対応メディアが作成できないところですが、そのような特殊な使い方をする方は少ないかと思いますので、迷ったらとりあえずWinSetupFromUSBを使うことをお勧めします。
その他のブータブルUSB作成ツール
| WinSetupFromUSB | ★★★★★ | Secureboot対応、マルチブート対応、UEFI・MBR対応 |
| Media Creation Tool | ★☆☆☆☆ | Windows 10のみ |
| rufus | ★★★☆☆ | Secureboot未対応、シングルブートのみ、Win7のGPT化対応 |
| YUMI | ★★☆☆☆ | Windowsはマルチブート難あり |
| Easy2Boot | ★★☆☆☆ | 操作が少々複雑 |
ということで、ここではWinSetupFromUSBとrufusを中心に使い方を紹介していきます。Microsoft公式のMedia Creation Toolについては様々なページで紹介されていますので、ここでは省略します。また、Windows 10にしか対応していないため、使い勝手としては非常に悪いのでほとんど使う機会はないでしょう。迷ったらWinSetupFromUSB一択です。
各ツールの使い方と注意点
最もおすすめ:WinSetupFromUSB
複数のツールを使用してきた中で最も使い勝手が良いのがWinSetupFromUSBというツールです。このツールがおすすめの理由は、1.SecureBoot対応、2.UEFI/MBRハイブリッド対応、3.そしてマルチブート対応です。
それぞれについて詳細は本項の最後に記載していますので、詳しく知りたい方は最後まで読んでみてください。特にこの辺が分からないという方でも、とりあえずこのツールを使っておけば問題ありません。
さらに詳しく
SecureBoot
セキュアブートとは、UEFI対応のマザーボードで、デジタル署名のあるソフトウェアしか起動できなくする技術のことです。Windows 8以降発売のマザーボードでは標準で有効になっているため、サードパーティ製のソフトを使用して起動メディアを作成した場合、セキュアブートを無効にする必要があります。
UEFI(GPT)/MBR対応
UEFI(GPT)はWindows 8以降に標準で対応しているマザーボードの新規格で2TB以上のHDDに対応しています。Windows7以前で使われているHDDフォーマット(MBR)へインストールするには、旧規格で起動できるようインストールメディアを作成する必要があります。
マルチブート対応
Windows 7、Windows 8、Windows 10など複数のWindows インストーラーを一つのUSBに作成することです。リペアなどの作業をしている場合、お客さんの要望により複数Windows インストーラを用意する必要がありますが、マルチブート対応であれば一つのUSBですべて対応できます。
WinSetupFrom USBの使い方
それではWinSetupFromUSBの使い方を見ていきましょう。
事前に用意するもの
事前に用意するものは、WinSetupFromUSBのソフトウェアと8GB以上のUSBメディア、そしてISOイメージファイルです。
WinSetupFromUSBは公式サイトからダウンロードできます。セルフ解凍式のプログラムになっています。インストールは不要ですので、USBメディアなどで持ち運ぶことも可能です。
次に、起動に使用するUSBを用意します。8GB以上のUSBが必要となります。マルチブートにする場合、すぐにいっぱいになってしまいますので、16GB以上のものがあると良いでしょう。おおよそWindows 10のインストーラは約5 GB(ver. 1909)、Windows 8.1のインストーラは4 GB、Windows 7は3.7 GBです。Windows 10、8.1、7のマルチインストールUSBを作成する場合、最低でも12 GBは必要になります。最近ではUSBも非常に安くなっているので、大容量のものを用意しておけば安心でしょう。
Transcend USBメモリ 32GB USB 3.1 スライド式 PS4動作確認済 TS32GJF790KBE 【Amazon.co.jp限定パッケージ】
WinSetupFrom USBを使う前に、インストールするためのWindows ISOイメージを用意しておきましょう。Windows ISOイメージはMicrosoft 公式サイトからダウンロードできるほか、既存のDVDなどからも作成することができます。既存のDVDからISOを作成する方法、Windows ISOのダウンロード方法については別記事で紹介していますので、確認してみてください。また、Linuxの追加も可能ですのでUbuntu、Fedoraなども追加したい場合はそれぞれISOイメージを用意しておいてください。
マルチブートUSB作成手順
事前準備が完了したら、さっそく作業に入っていきましょう。まずはUSBをパソコンへ接続し、WinSetupFromUSBを起動します。32ビット版、64ビット版両方ありますが、最近のパソコンはほとんどが64bit版なのでわからなかったら64ビット版(x64と書いてあるファイル)を使用してください。
まずはUSB disk selection and format toolsで起動に使用するUSBを選択してください。パソコンに接続したUSBが表示されない場合は再度接続し、「Refresh」をクリックします。
初めてこのツールを使用してUSBを使用する場合は、フォーマットすることをお勧めします。
「Auto format it with FBir」にチェックを入れ、FAT32が選択されていることを確認します。(UEFIブートをする場合は、FAT32のみ対応)。
次に、Windows ISOを選択します。Windows XPなども対応しているので、必要な場合はチェックを入れてください。
ここでは、Windows Vista / 7 / 8 / 10 / Server 2008を選択します。
「・・・」をクリックすると、ISO選択画面が表示されるので、事前にダウンロードしたISOファイルを選択します。マルチブートにする場合は、作業完了後追加してくことになります。
次に「Advanced options」にチェックを入れます。入れなくても自動ですべて行ってくれますが、マルチブートにする場合、わかりやすいよう起動メニューを変える必要があるのでチェックを入れましょう。
Vista / 7/8/10 のメニューで、「Custom menu names for Vista/7/8/Server Source」にチェックを入れます。これにチェックを入れることで、起動メニューの名前を変更することができるようになります。
「GO」ボタンをクリックし作業を開始します。
フォーマットについて確認が表示されますが「はい」をクリックし、進んでください。
フォルダ名確認画面が表示されます。正直ここは自動設定でも問題ないです。
次に起動メニューの名前設定が出てくるので、ここはしっかり設定しておきましょう。例えばWindows 7 x64 Japaneseなど。
あとは、5分ほどで作業が完了します。
マルチブートにする場合、さらにISOを追加していきます。
手順は同じですが、フォーマットのみスキップします。
これを繰り返すだけです。私の環境では、Windows XP、Ubuntu、Windows 7 64bit、Windows 10 64bitの4つまで入れることができました。Windows XPはSATA未対応、ドライバーなどの問題もあり起動できませんでしたが、他は問題なく使うことができました。無事完了すれば、USBで起動した際、OS選択メニューが表示されます(標準で5秒でHDDから起動しますので、5秒以内にOSを選択してください)。セキュアブートが有効の場合は、1つ目のメニューは表示されず、Windows のメニューのみが表示されます。
次点:rufus
Rufusは非常に有名な起動USB作成ツールです。日本語にも対応していて、操作がシンプルなので使っている方も多いと思います。しかし、先ほど紹介したWinSetupFromUSBと比較すると、UEFI/MBRいずれかにしか対応できない、シングル起動のみと若干難点はあります。しかし、それでもWindows 7 64ビット版をGPT(UEFI)対応にできるのはこのツールのみなので、特殊な環境の場合重宝することになります。特にWindows 10がプレインストールされたパソコンへWindows 7をインストールする場合、GPT対応していることが必須となりますので、その際にはrufusが必要となります。
rufusを使った、GPT対応インストールメディアの作成は別ページで紹介していますので確認してみてください。
-

-
【詳しく解説】Windows 10にWindows 7を入れてデュアルブートする方法
こんにちは。Windows 10が発売されてから早や3年が経ちましたね。Windows 10もだいぶ普及してきました。しかしWindows 7、未だに広く使われてますよね。 Windows 10を購入 ...
続きを見る