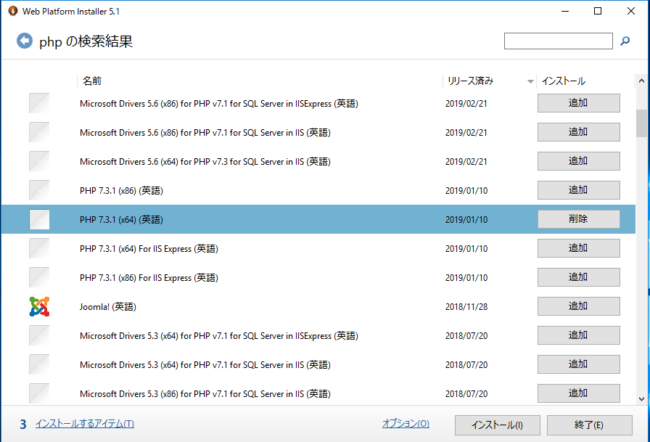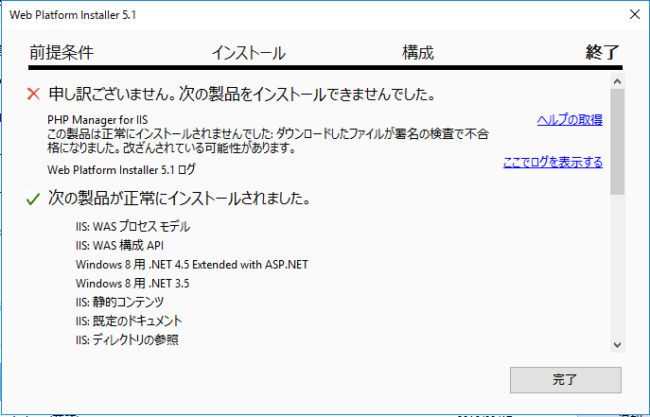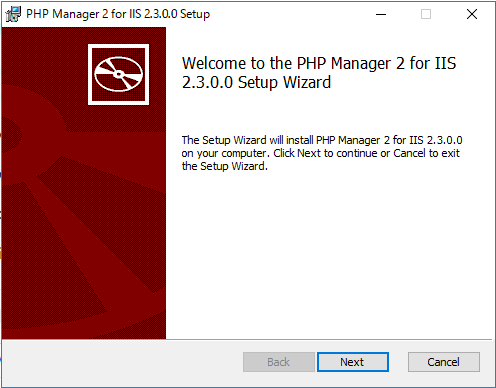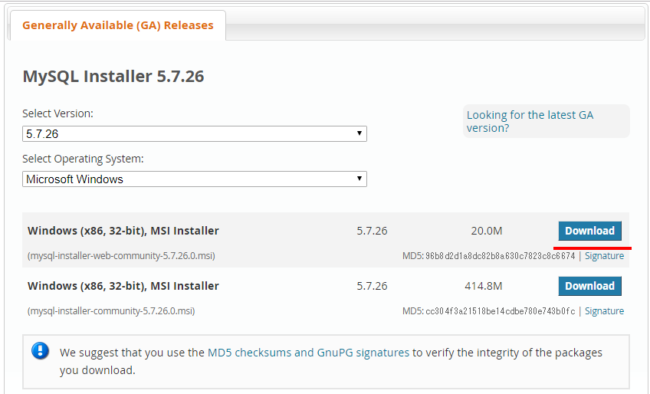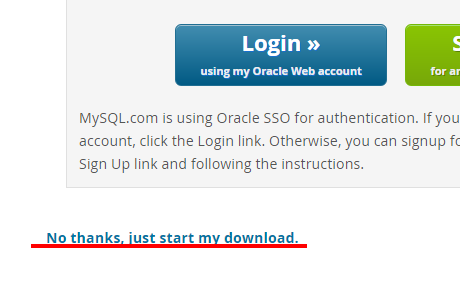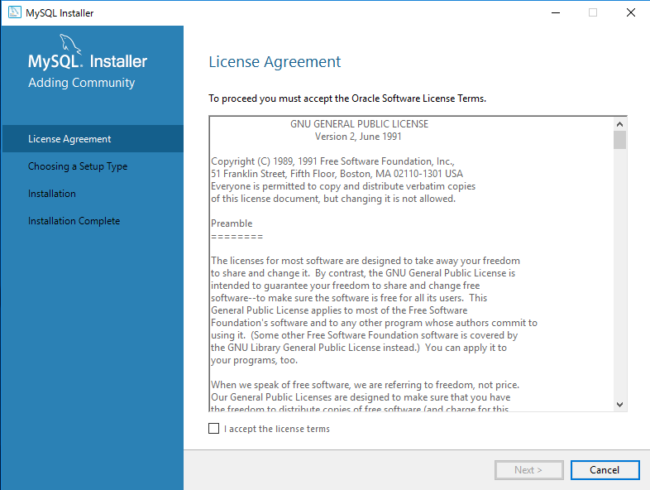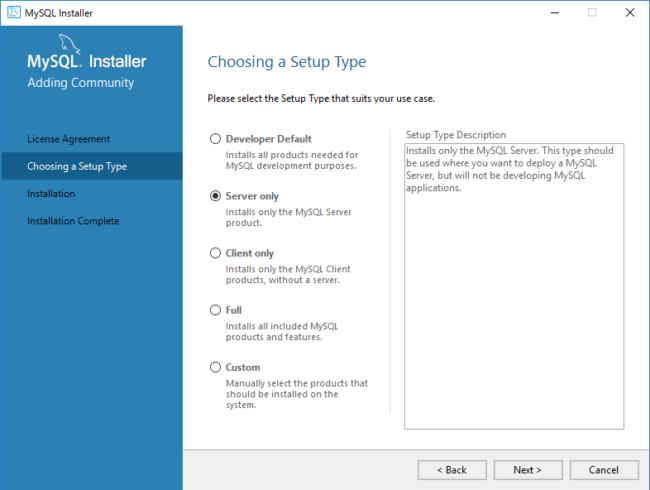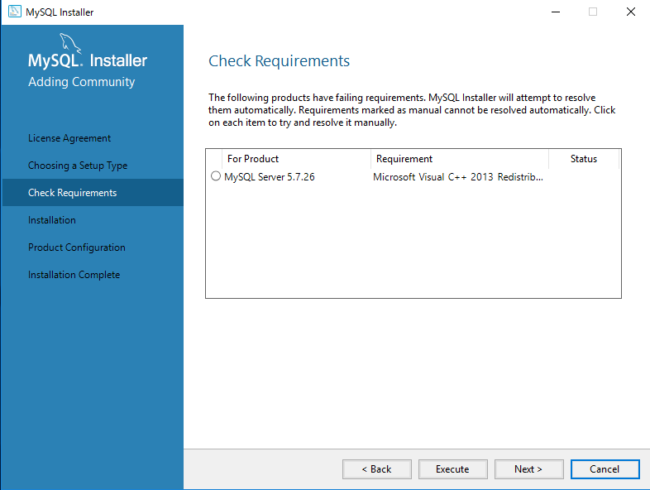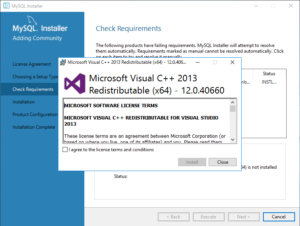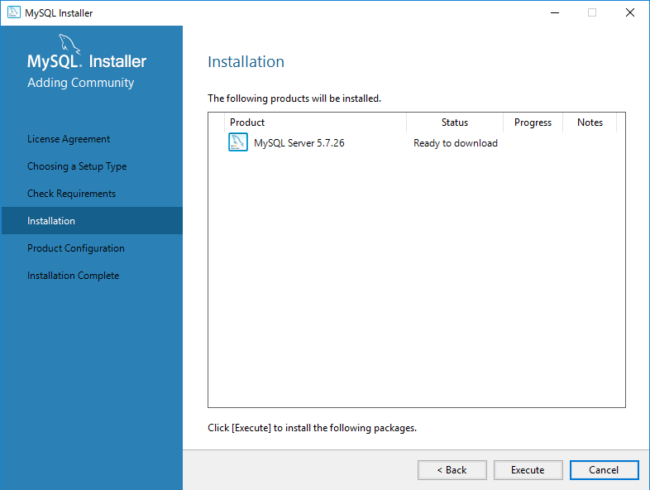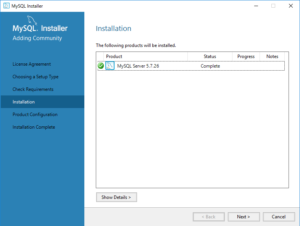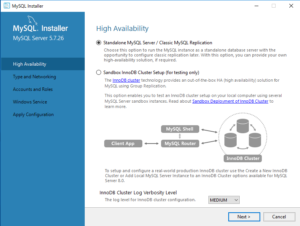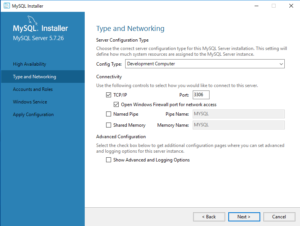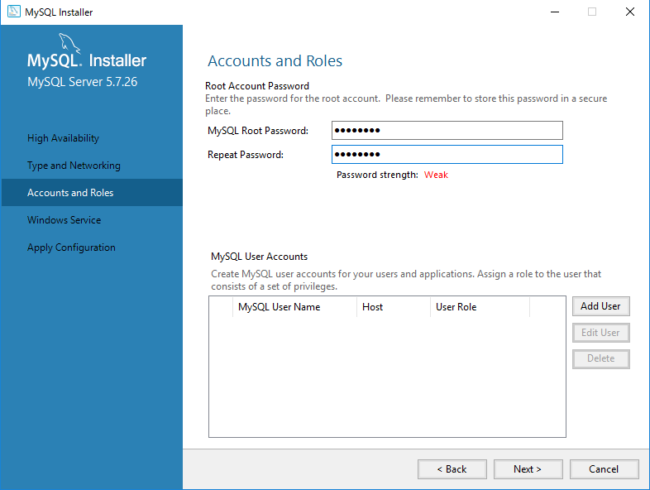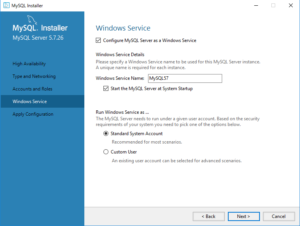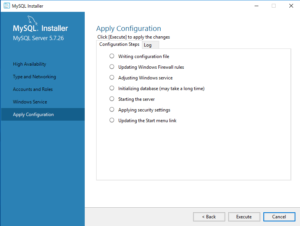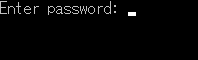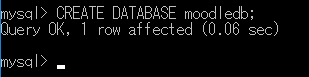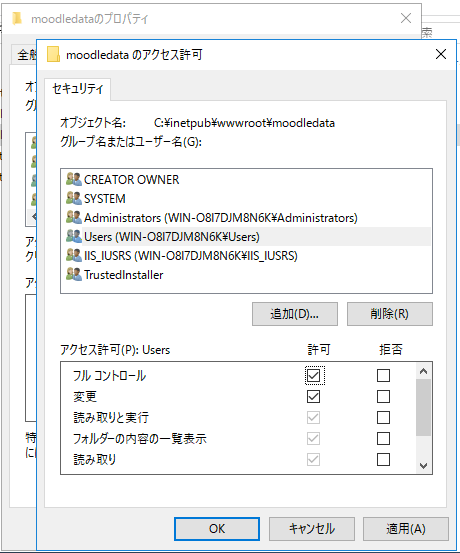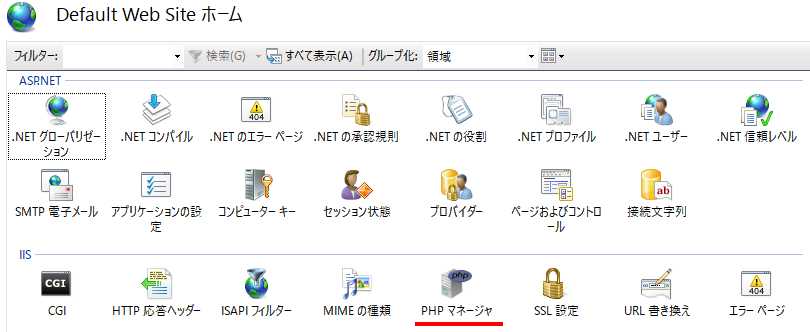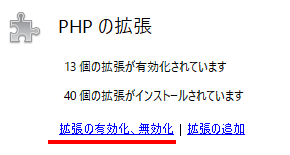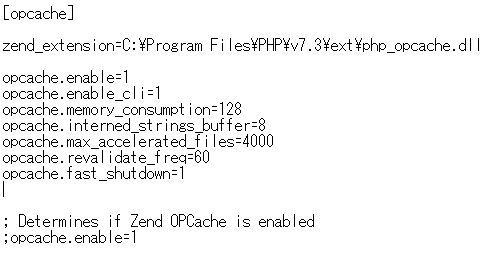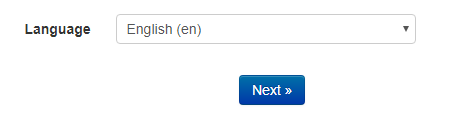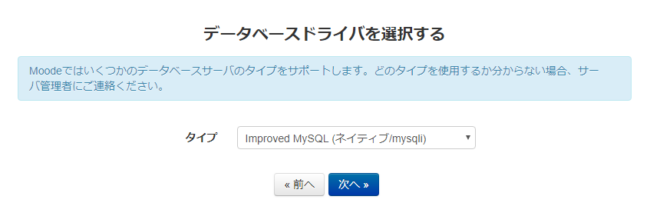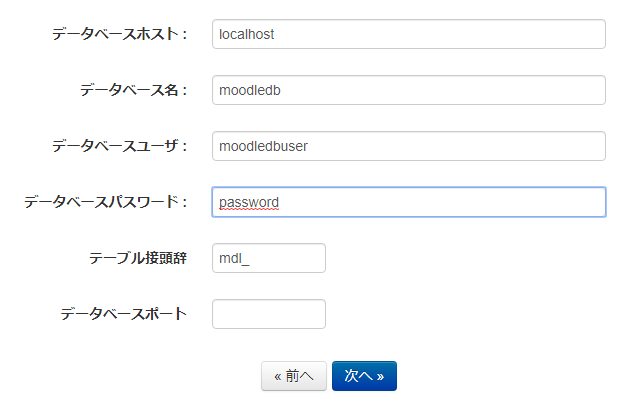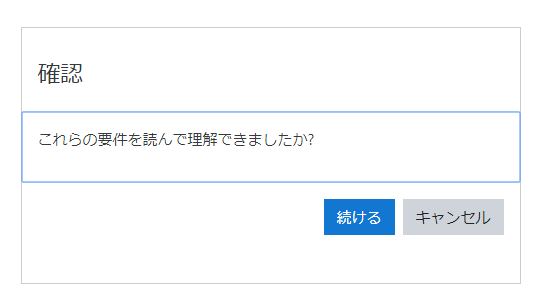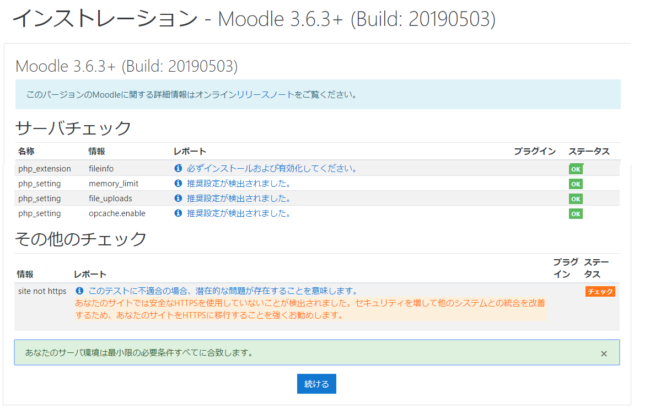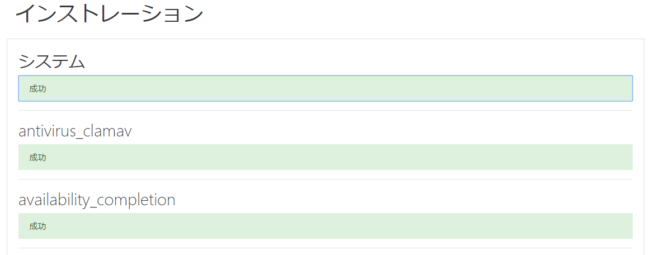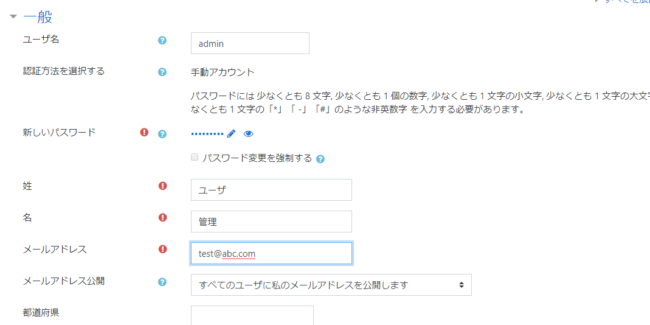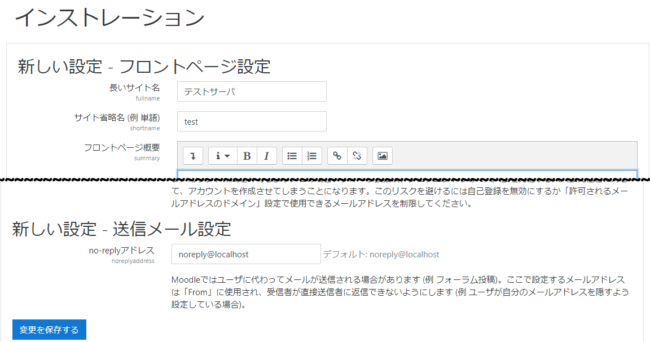こんにちは。最近教育系CMS、Moodleにはまっているアメンボです。Moodleは非常に便利なCMSなのですが、教育機関向けということで一般ピープルにもわかるように解説された情報が少ないです。そこで、今回はWindows Server 2016にMoodle 3.6をインストール方法を詳しく解説していきたいと思います。
ここで紹介するのは、WindowsのIISサーバを使ったインストール方法です。最新のMoodleを使いたい場合や、細かいカスタマイズを行いたい場合はこの手順に沿ってインストールすることをお勧めします。
なお、最新のMoodleでなくてもよい場合や、ローカル環境のみで運用する場合はXAMPパッケージを使うとさらに簡単にインストールすることができます。これについては後日記事で紹介したいと思います。
では、さっそくWindows Server 2016にMoodle 3.6をインストールする方法を見ていきましょう。
ここではWindows Server 2016をもとに解説していますが、基本的な流れはWindows Server 2019、Windows Server 2012なども同じです。
Windows Server 2016にMoodleをインストールする方法
Windows Server 2016にMoodleをインストールする方法はいろいろありますが、一般的なのはWeb Platform Installerを使って環境を整える方法です。ここでもWeb Platform Installerを使った方法を紹介していきます。
なお、作業に当たり参考にしたのはこちらのページです。
1.まずはWeb Platform Installerを入手しましょう。
Web Platform Installer をダウンロードしたらインストールしてください。
2.Web Platform Installerのインストールが完了したら、プログラムを実行します。
プログラムを起動したら、検索ウィンドウへ必要ファイルを入力し、「追加」ボタンをクリックして追加していきます。
追加するのは下記のプログラムです。
- IIS 推奨設定
- PHP 最新版(執筆時 7.3.1)※64ビット版のみで十分です
これらに関連する必要ファイルは自動で追加されるので、「インストール」ボタンをクリックしてインストールを進めてください。
6.PHP Manager for IIS のインストールでエラーが出る場合は、下記サイトからPHP Manager for IIS を入手してください
ダウンロード後、PHP Manager をインストールしてください
7.次にMySQL 5.7をインストールします
My SQLのサイトから、MySQL インストーラをダウンロードし、MySQLをインストールします。
ダウンロードボタンをクリックすると、ログインを要求するページが表示されますが、ログインせず、下のほうにある「No Thanks, just start my download」をクリックしてダウンロードしてください。
8.ダウンロードが完了したら、インストーラを起動します。
インストーラは英語ですが、難しくありませんので手順通りインストールしてください。
Moodleで使う場合は、「Server only」を選択しインストールします。基本的にはこれで問題なく使うことができます。
MySQLの実行に必要なソフトウェアが表示されるので、「Execute」をクリックしてインストールを進めてください。画像では、Microsoft Visual C++ 2013 が必要と表示されています。
必要ソフトのインストールが完了すると、いよいよMySQLのインストール画面になります。こちらも「Execute」をクリックしてインストールを進めてください。
インストールが完了すると、設定画面が表示されますが、基本的には特に変更せずそのまま進めて大丈夫です。
途中、MySQLのルートパスワードの設定画面が表示されるので、MySQLデータベースで使用するパスワードを設定してください。
9.MySQLのインストールが完了したら、MySQLデータベースクライアントがスタートメニューに追加されているので、それを起動してMoodle用データベースを作成します。
MySQL Command Line Clientを起動すると、パスワードを要求されるので、インストール時に設定したパスワードを入力し「Enter」で次へ進んでください。
まずはmoodle用データベースを作成します。
CREATE DATABASE moodledb;
次にデータベースを使用するユーザを作成します。パスワードは任意で変更してください。
CREATE USER 'moodledbuser'@'localhost' IDENTIFIED BY 'password';
最後にデータベースのアクセス権を変更したら完了です。
GRANT ALL PRIVILEGES ON moodledb.* TO 'moodledbuser'@'localhost';
10.データベースの準備が完了したら、Moodleをダウンロードしてウェブフォルダへ解凍しましょう。
ダウンロードが完了したら、webフォルダへ解凍します。通常は C:\inetpub\wwwroot 内になります。
解凍が完了したら、C:\inetpub内にデータ用フォルダ moodledata を作成します。
11.次にmoodledata フォルダのアクセス権を変更します。
フォルダを右クリックし⇒プロパティ⇒セキュリティ⇒編集と進んでいきます。
Users を選択し、「フルコントロール」にチェックを入れます。
12.次にインターネットインフォメーションサービス(IIS)マネージャからPHP Managerへと進み、PHPの設定を変更します。
IISマネージャを起動すると、左側にメニューが表示されるのでそこから「Default Web Site」を選択してください。
「PHPマネージャ」があるので、それをダブルクリックしてください。
拡張の有効化、無効化をクリックし、Moodleに必要な拡張を追加していきます。
Moodleに必要なのは下記のとおりです。
- intl
- fileinfo
次にPHP.iniを開き、直接phpの設定を変更していきます。
Moodleで必要なopcacheを有効にするため、php.iniに下記の情報を追記します。追記箇所は[opcache]と記載されている場所です。
[opcache] zend_extension=C:\Program Files\PHP\v7.3\ext\php_opcache.dll opcache.enable=1 opcache.enable_cli=1 opcache.memory_consumption=128 opcache.interned_strings_buffer=8 opcache.max_accelerated_files=4000 opcache.revalidate_freq=60 opcache.fast_shutdown=1
追記後、下記のような形になればOKです。
追記が完了したら、保存してください。これでMoodleを使うための準備は完了です。
13.Chrome(ブラウザ)を起動し、アドレス欄に「localhost/moodle」と入力しEnterを押します。
※固定IPアドレスをサーバに振っている場合は、IPアドレスでも可能です(例: 192.168.1.5/moodle)
インストール画面が表示されるので、言語を選択し「次へ」と進んでください。
ウェブディレクトリの確認画面が表示されるので必要に応じて修正します。
データベースドライバで、MySQLを選択し次へ進みます。
データベース設定画面が表示されるので、下記図を参照に入力し次へ進みます。
設定完了画面が表示されるので、表示された内容をコピーし、メモ帳へ貼り付けます。ファイルをC:\inetpub\wwwroot\moodleないにconfig.phpという名前で保存してください。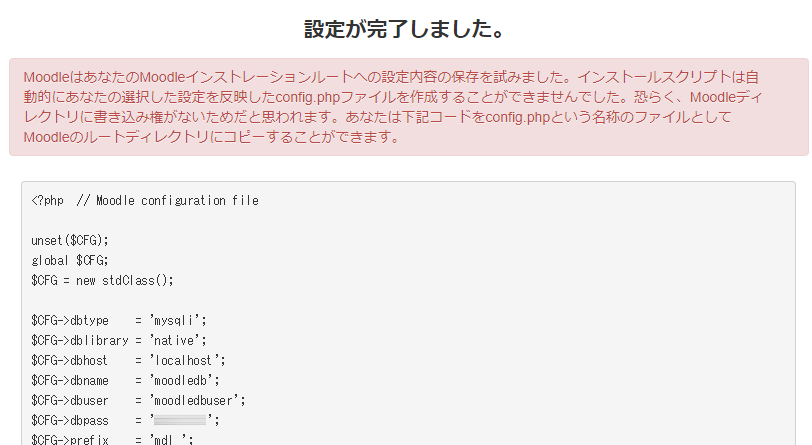
保存後、次へをクリックするとライセンスについての画面が表示されるので「続ける」をクリックして進みます。
設定がすべてうまくいっていれば、「インストール必要条件がすべて合致します」と表示されるので、「続ける」をクリックしてインストールを完了させましょう。
エラーが生じている場合は、内容を確認し修正していきます。
インストールが完了すると、成功と表示されるので「続ける」をクリックしてサイトの設定へ入っていきます
14.ここまでくれば、インストールは完了ですのであとは使う環境に合わせてサイトの設定をしていきます。
ユーザ名、パスワード、氏名、メールアドレスを入力します。メールアドレスは必須ですが、必ずしも有効のアドレスでなくても大丈夫です。ユーザ名はセキュリティのため、adminではなく、任意のものを設定するようにしましょう。
次にサイト名、サイト説明などを入力していきます。送信メール設定がありますが、こちらは必須になっていますのできちんと設定しましょう。
設定を保存するをクリックして、しばらくすればインストールおよび初期設定は完了です。
あとは必要に応じ、コンテンツの追加を行って運営していきましょう。