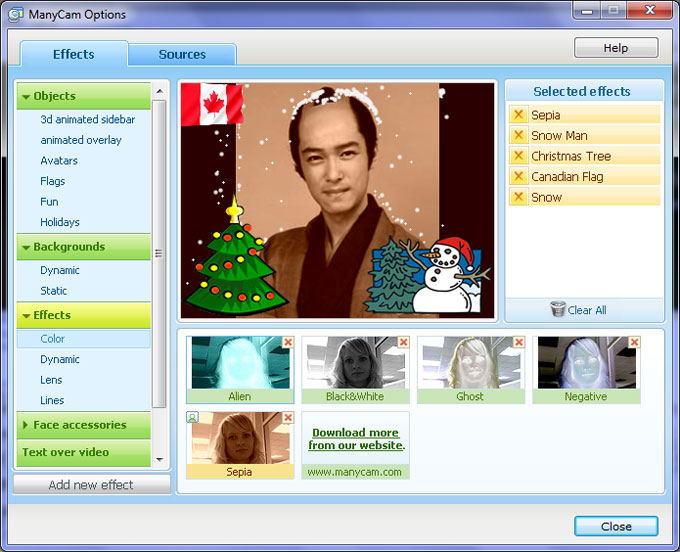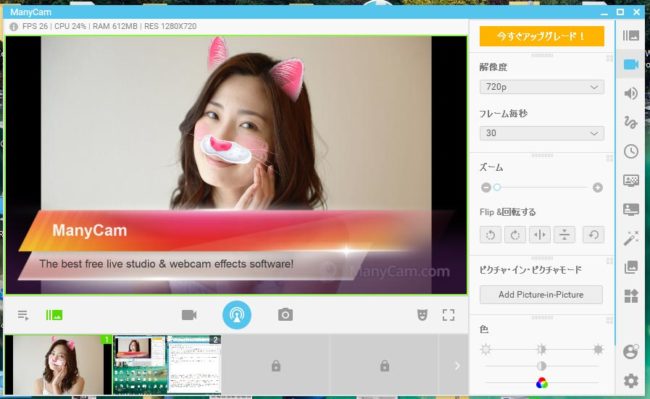この記事はパソコンのウェブカメラを使っていて、左右反転や上下反転、Snowのようなエフェクトを追加したいと思っている方にお勧めの記事になっています。
こんにちは。リモートワークや自宅学習の推奨でZoomやSkype、Teamsといったウェブ会議ツールを使う機会が増えていますね。普段ウェブカメラを使っていれば使い慣れているかもしれませんが、急に使わなきゃいけなくなると使い方に戸惑うものですよね。
ビデオ通話といっても最近ではスマートフォンだけで完結するものが多く、パソコンのカメラはあっても使ってないかもしれません。とはいえ、会議など大人数で通話をする際はやはり大画面のパソコンのほうが圧倒的に便利です。
ということで、今回はWindowsパソコンでウェブカメラを使うためのトラブルシューティング&おすすめツールの紹介です。
今回の記事の内容
- 自分のパソコンでミラー表示(左右反転)するのは仕様
- 表示を変更するにはソフトの設定もしくはソフトウェアのインストール
- おすすめのウェブカメラツール
それでは詳しく見ていきましょう。
左右反転するのは仕様?元に戻す方法
結論から言うと、自分の映像がパソコン上で左右反転表示されるのは仕様です。仕組みがわからないと戸惑ってしまいますが、Windows 10のアプリで左右反転しているのは異常ではありません。そのまま撮影してみると写真は普通に撮影されています。
同じような理由で、ZoomやSkypeといったアプリを使った場合も自分のパソコン上では左右反転されて映し出されますが、相手方には反転されていませんので、気にする必要はありません。
そうはいっても、文字を使った説明を行う際など、本当にしっかり表示されているのか心配になりますよね。ここでは主要ソフトで左右反転を治すための方法を紹介します。
Zoomでミラー表示を治す
最近、非常に大きな話題となっているウェブ会議ツールのZoomにはしっかりミラー表示を修正する方法が存在します。デフォルトではミラー表示(自分のパソコンのみ)ですが、それを修正する場合は、
- Zoom画面下の「ビデオの停止」の隣にあるオプションをクリック
- ビデオ設定を選択
- 左側のリストから「ビデオ」を選択
- 「ミラー効果を有効にする」のチェックを外す
これで自分の表示も通常通りになります。Zoomの公式ブログで詳しく説明されていますので、確認してみてください。
Skype、LINEでミラー表示を治す方法
残念ながらSkypeやLINEにはミラー表示を修正するための設定は存在しません。古いSkypeのデスクトップアプリには設定項目がありましたが、Windows 10のアプリ、最新のデスクトップアプリからは設定項目が消えてしまいました。。。
SkypeやLINEなどでミラー表示になってしまっても、相手方には通常通り表示されています。それでも気になる場合はアプリを使って反転させることもできますが、今度は逆に相手にはミラー表示となってしまいます。
Zoomのようにアプリで設定が変えられればいいのですが、今のところありませんのであきらめるか、アプリ開発者へ要望を送るぐらいしか対策はありません。
その他アプリを使った修正方法
それでも気になる場合は、メーカーパソコンの場合インストールされているカメラツールを探してみましょう。Windows 7を使っている場合や、Windows 7からWindows 10へアップグレードした場合は設定ツールが入っているはずです。例えばHPとVAIOであればYouCamというソフトが入っていました。
Windows 10になってから、Microsoftが標準でカメラアプリを提供したためメーカーからのツールは提供されなくなってしまいました。その場合はフリーのソフトを使うか、有料のツールを使うことになります。
ウェブカメラを使う際のおすすめソフトウェア
ということで、Windows 10を使っている方にお勧めのウェブカメラ拡張ツールを紹介します。先ほどは左右反転の説明をしましたが、ツールを使えば左右反転だけではなく、上下反転も可能ですし、スマホのアプリのようにエフェクトをかけることも可能です。ツールを使えば、カメラを使ったコミュニケーションがより楽しくなります。
ManyCam
最初に紹介するのはManyCam Virtual Web Camというソフトです。このソフトは無料でありながら、かなり高度に映像に手を加えることができるのでお勧めです。Skypeなどで通話をしている際にミラー表示になって困ったりしていませんか?Many Camであれば、左右反転はお手の物です。
残念ながらインストーラーは英語ですが、ソフトは日本語やくもありますので是非ダウンロードしてみてください。
まずはダウンロードし、インストールしましょう。右下にManyCamのロゴが表示されていますが、こちらを消すには有料版の購入が必要です。
インストールが終了したら、そのソフトを起動し、使ってみましょう。
ManyCamの使い方
ManyCamの使い方は難しくありません。
まずは言語を日本語に変更しましょう。設定はManyCamの右下にある歯車のマークをクリックします。全般設定で言語を「日本語」に変更しましょう。
次に最も需要のある画像の反転について説明します。画像反転はManyCamの右側のメニューの「ビデオマーク」をクリックすると設定が表示されます。
表示されたビデオの設定で「Flip & 回転する」という項目があるので、ボタンを順にクリックして回転してみてください。
ManyCamにはそのほかにも、デスクトップの表示やクロマキー合成(いわゆる背景を抜かす技術ですね)、Snowのような加工などをすることができます。
無料でも十分楽しめるので、気になる方はぜひ導入してみてください。
YouCam9
次に紹介するのがCyberlinkの販売しているYouCam9というソフトです。こちらも有料ソフトとなりますが、非常の多くの機能を備えているのでお勧めです。
機能面はおおよそManyCamと大差はありませんが、大きく異なるのが監視モードです。
監視モードを使った場合、動作を検知した場合に写真や動画を撮影することができるので、Webカメラを簡易監視カメラとして使うことができるのです。
無料体験版もあるので、気になる方はダウンロードしてみてください。