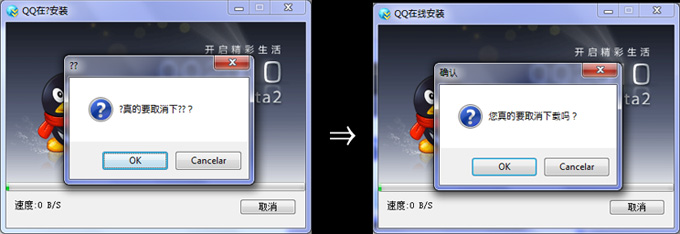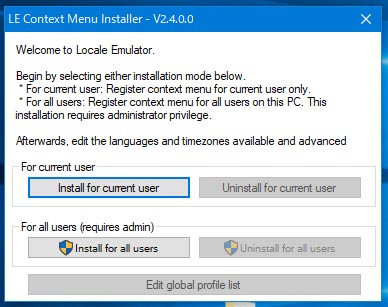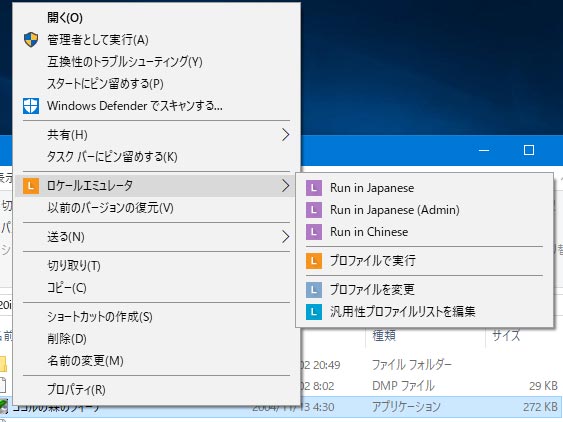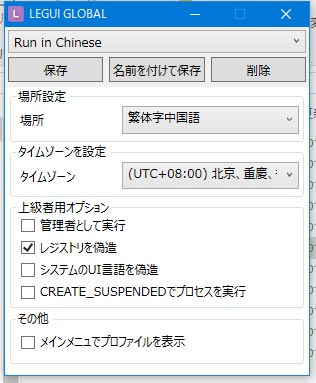こんにちは。最近のソフトウェアはほとんどがUnicode(複数言語)に対応するようになってきたので必要性は少なくなってきていますが、それでもたまに古いソフトなどでUnicode非対応のソフトに出会うことがありますよね。Windows XPの時はそんなソフトを文字化けしないようにするためのソフトウェア、AppLocaleというのがMicrosoftから公式に出ていたのですが、Windows Vista以降には提供がされていません。
そこで今回は、Windows Vista、7、8、およびWindows 10でUnicode非対応のソフトを文字化けせずに使う方法を紹介します。
Windows 8、Windows 10
Windows 8、10向けにMicrosoft公式からはUnicode非対応のソフトを使うためのプログラムは提供されていません。でも、ネット上にはそんな問題を解決しようと奮闘する神が存在します。ということでLocale EmulatorというUnicode非対応のソフトを使うためのソフトをダウンロードしましょう。
リンク先にはダウンロードリンクが2つ用意されています。ここではオフィシャルページ「Download from GitHub」からダウンロードする方法を紹介します。
「Download from GitHub」をクリックすると、リリースノートが表示されます。その中のAssetsから「Locale.EmulatorXXX.zip」をダウンロードしてください(xxxの部分は数字)。
※こちらのソフトは残念ながらWindows 8はフルサポートはされていません。しかし、ほとんどの場合問題なく使うことができますし、Windows 8の場合こちらが唯一の選択肢となります。
インストールと使い方
ダウンロードが完了したら、適当なところに解凍してください。解答が終わったら中にある「LEInstaller.exe」を実行してインストールしましょう。すべてのユーザーにインストールする場合は管理者として実行してください。
インストールが完了すると、右クリックメニューに「ロケールエミュレータ」という項目が追加されます。お使いの言語によってデフォルトで言語がインストールされていますが、任意の言語を追加する場合は「汎用性プロファイルリストを編集」をクリックして追加してください。
「汎用性プロファイルリストを編集」をクリックすると、下のような画面が表示されます。
場所という項目が言語設定になります。
タイムゾーンについては基本的に変更する必要はありませんが、プログラムで問題が生じる場合は時間も任意で変更してみてください。また管理者として実行する必要がある場合は「管理者として実行」にチェックを入れてください。
ちなみに一時的に任意の言語で起動したい場合は「プロファイルで実行」を選択し、言語を選択して起動します。
Windows Vista, Windows 7
Windows VistaおよびWindows 7では2種類の方法でUnicode非対応のソフトを使うことができます。残念ながらどちらもオフィシャルなサポートではないのですが、問題なく使うことができます。LocaleEmulatorを使い方法と、AppLocaleを使う方法です。前者のほうが簡単なので個人的にはお勧めです。
LocaleEmulator
LocaleEmulatorは基本的にWindows 10で使用することを前提に開発されています。しかし、Windows 7でもほぼ問題なく使うことができますし、使い方が簡単なのでお勧めです。
ダウンロードは下記ボタンから行ってください。
リンク先にはダウンロードリンクが2つ用意されています。ここではオフィシャルページ「Download from GitHub」からダウンロードする方法を紹介します。
「Download from GitHub」をクリックすると、リリースノートが表示されます。その中のAssetsから「Locale.EmulatorXXX.zip」をダウンロードしてください(xxxの部分は数字)。
インストールと使い方
ダウンロードが完了したら、適当なところに解凍してください。解答が終わったら中にある「LEInstaller.exe」を実行してインストールしましょう。すべてのユーザーにインストールする場合は管理者として実行してください。
インストールが完了すると、右クリックメニューに「ロケールエミュレータ」という項目が追加されます。お使いの言語によってデフォルトで言語がインストールされていますが、任意の言語を追加する場合は「汎用性プロファイルリストを編集」をクリックして追加してください。
「汎用性プロファイルリストを編集」をクリックすると、下のような画面が表示されます。
場所という項目が言語設定になります。
タイムゾーンについては基本的に変更する必要はありませんが、プログラムで問題が生じる場合は時間も任意で変更してみてください。また管理者として実行する必要がある場合は「管理者として実行」にチェックを入れてください。
ちなみに一時的に任意の言語で起動したい場合は「プロファイルで実行」を選択し、言語を選択して起動します。
AppLocale
AppLocaleはWindows XP向けに開発されたMicrosoft公式のUnicode非対応ソフト用プログラムです。Windows XPのサポート終了とともにダウンロードできなくなってしまいましたが、非公式ページから今でもダウンロードすることができます。
前述したようにAppLocaleはWindows XP向けのソフトですので、Windows Vista、7へインストールするにはコマンドプロンプトから行う必要があります。
ダウンロードしたら、ファイルをわかりやすい場所(Cドライブ直下など)に保存してください。
次に、スタートメニューからコマンドプロンプト(CMDと入力で表示されます)を右クリックで管理者として実行してください。
先ほど保存した場所のインストーラーをコマンドプロンプトから実行します(例: C:\AppLocale.msi と入力しEnter)。
あとは通常通りインストールすればOKです。
インストールが完了したら、Vista,7を使用している場合はスタートメニューのAppLocaleへのショートカットを右クリックしてプロパティを開き、互換タブで常に管理者としてこのプログラムを実行するにチェックを入れておきましょう。(管理者権限が必要ないソフトの場合はよいですが入れておいたほうが無難でしょう。)
あとは、ソフトを起動して、別の言語のソフトを選択し、言語を選択して使用します。
※意外と知られていないのが、インストールして使用するソフトはインストールする時点からこのソフトを使用してインストールすることです。このソフトを使用してインストールしてからこのソフトを使用して起動しても文字化けしてしまいます。
Windows XP
もう使っている人はほとんどいないかと思いますが、念のためXP向けも載せておきます。Windows XPがサポートされていた時代は、Microsoft からAppLocaleというソフトが公式に提供されていました。しかしサポートが切れた今、公式ページからはダウンロードすることができなくなってしまっています。
でも、ネットには神が存在するんですねぇ。Microsoft のリンクが切れても再度アップロードしてくれているので、安心です。
というとで、Windows XPをお使いの方は下記リンクからAppLocaleをダウンロードしてください。
ダウンロードしたら、通常通りインストールすれば準備完了です。Unicode非対応のソフトを使う場合は、まずAppLocaleを起動し、AppLocaleから指定プログラムを実行します。