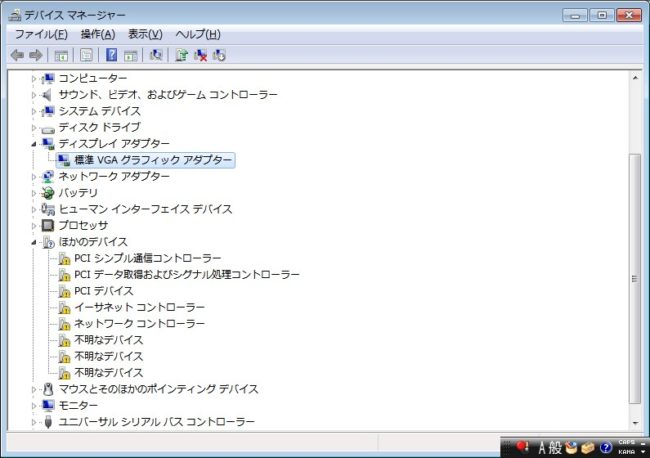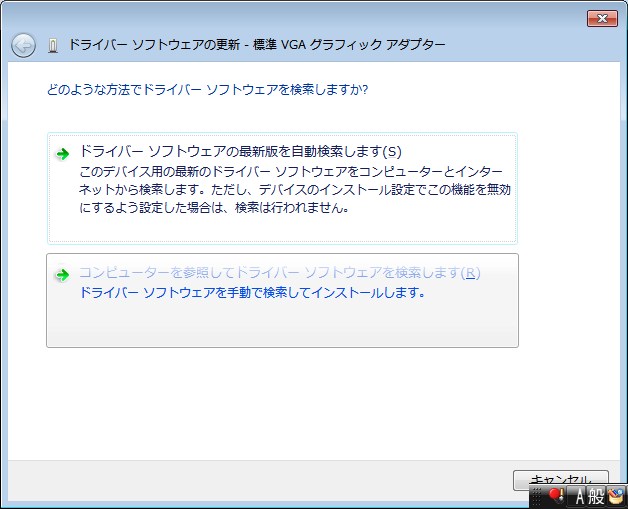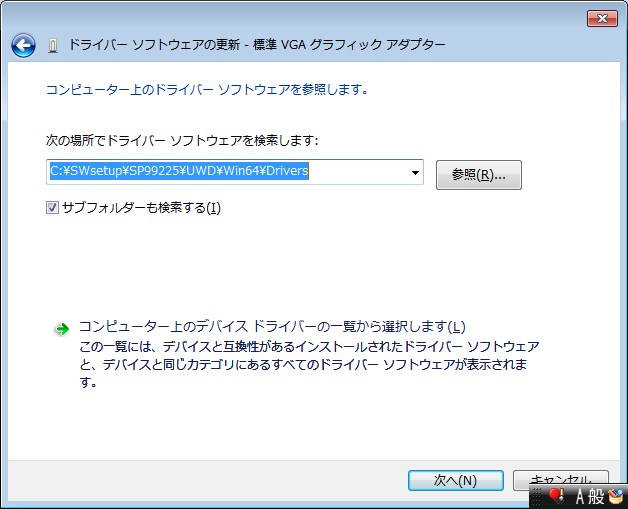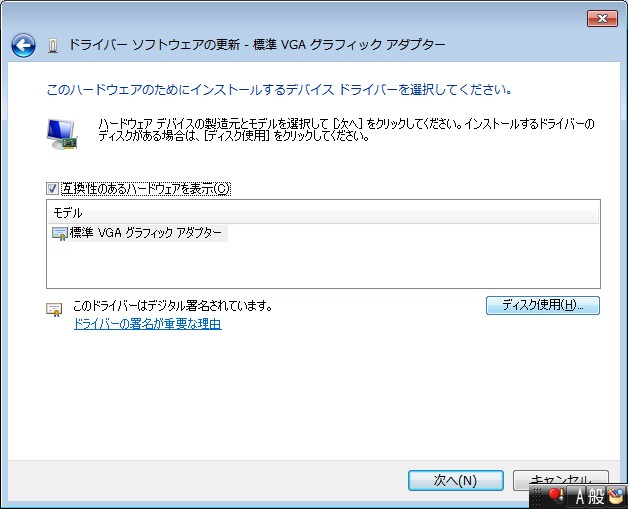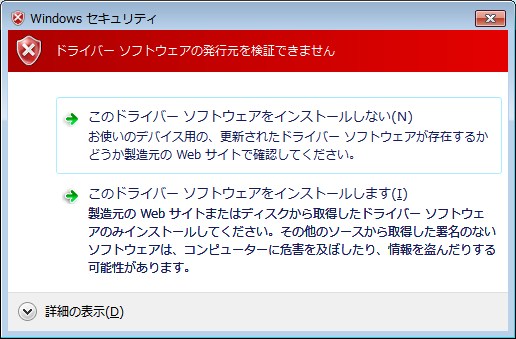この記事は最新のノートパソコンにWindows 7をインストールしたいけれど、動作するか不安という方にお勧めの記事になっています。
Windows 7のサポートは2020年1月14日に終了してしまいました。もちろんサポートが終了したからといってすぐに使えなくなるわけではなく、今でもWindows 7はポピュラーなOSです。できればWindows 10を使うことをお勧めしますが、そうはいっても様々な理由でWindows 7が必要になってくることもあるでしょう。
ということで、この記事では第7世代CPU(KabyLake)搭載のパソコンにWindows 7をインストールする方法を紹介します。
最新のパソコンにWindows 7はインストールできない
前提条件として、Windows 7のサポートは第6世代CPU(SkyLake)までしか対応していません。現在販売されているパソコンのほとんどは第8世代(Whiskey Lake)から第10世代(Commet Lake / Ice Lake)となっており、Windows 7には対応していません。
ただし、ここでWindows 7に対応していないというのはドライバーが提供されていないということでインストールできないということではありません。一定の条件下であれば、ほとんどの場合インストールまではできます。また、第6世代CPUと第7世代CPUは内部構造的に大きな差はなく、ほとんどの場合第6世代対応のドライバが第7世代でも動いたりします。
さらに詳しく
CPUの世代が分からないという場合は、CPUのモデルナンバーを見ると良いでしょう。例えばCore i5-7200U の場合、第7世代CPUとなります。CPUモデルの後についてる数字が世代番号です。参考:Intel CPUの世代の一覧・見分け方
最新のパソコンにWindows 7をインストールする条件
最新のパソコン(第7世代CPU以降)にWindows 7をインストールするためには、
- SATAのDVDドライブがついている
- PS/2のキーボードがついている
- USBの場合、ドライバーを同梱したインストーラーを用意できる
上記の条件下において、Windows 7をインストールすることができます。最近のノートパソコンはDVDドライブがついてないものもあり、USB接続のDVDドライブの場合、インストールできませんので注意が必要です。またUSBキーボード・マウスの場合もドライバが必要となり、そのままではインストールできません。ということで、ここでは3つ目のドライバ同梱のWindows 7インストーラの作り方を紹介しますので、参考にしてください。
第7世代CPU(Kaby Lake)搭載のパソコンにWindows 7をインストールする方法
ここでは第7世代Core i5-7200U (Kaby Lake)搭載のノートパソコン、HP Pavillion 15-cc000にWindows 7をインストールする手順を紹介します。なお前述したように公式にサポートされているのは第6世代CPU(SkyLake)までとなり、ここで紹介する第7世代CPU(KabyLake)へのインストールは自己責任となりますのであらかじめご了承ください。
Windows 7の公式サポートは第6世代(SkyLake)までですが、第7世代CPU(Kaby Lake)は第6世代と内部構造的に大きな差はなく、ほとんどの場合第6世代までのドライバがそのまま転用できます。そのため第7世代CPUであれば、ほぼ問題なくWindows 7が使えるといっても過言ではないでしょう。ネット上の情報では第8世代CPU(WhiskeyLake)でもWindows 7が使えたという情報がありますが、私は試せていませんが。。。
それでは具体的に作業に入っていきましょう
用意するもの
- Windows 7 64bit版のISOイメージ、もしくはインストールDVD
- USBフラッシュメモリ(4GB以上のもの)
- USB 3.0のドライバー/Intel Rapid Technology
- Windows Update ファイル
- ISOをUSBに書き込むソフト(rufus / WinSetupFromUSB)
- ISO作成プログラム
- ネットワークドライバ、チップセットドライバ
- 対象PCのドライバリスト(Win 10 でのデバイスマネージャー一覧など)
- Driver Pack Solution (必須ではないが、ドライバ検索が楽になる)
用意するのはこのぐらいです。Windows 7 32bit版をインストールする場合、一度ハードディスクをすべて初期化する必要がありますのでここでは省かせていただきます(パーティションで分けててもダメ)。
ドライバーのダウンロードなどに必要となるので、最低限ネットワークドライバは用意しておくとよいでしょう。
ネットワーク以外にもドライバの入手が必要になるので、Windows 7をインストール予定のパソコンのドライバリストはあると良いでしょう。ノートパソコンなどで不明な場合は、いったん現在動いているOS(Windows 10など)でデバイスマネージャーを開き、デバイス一覧をコピーしておくと後々ドライバの検索がスムーズになります。
また、Windows 7では第6世代(SkyLake)CPUに対応するためのアップデートが提供されています。第7世代(KabyLake)CPUへインストールするには当然そのアップデートも必要になります。
ヒント
Driver Pack Solutionネットワーク版を利用すれば、すべてではないもののドライバの検索が楽になるのでお勧めです。なお、セキュリティソフトによってはウイルスと検知される場合がありますが、これは非対応のドライバ(Windows 10のドライバをWin 7にインストールなど)を半ば強制的にインストールしてしまうためのようです。正規のドライバが用意できる場合は不要ですが、ドライバを入手しにくい場合などには重宝します。
Driver Pack Solutions を使わずに、手動で互換ドライバを検索する場合、時間もかかりますし、偽サイトがはびこっているので非常にリスクが高いです。セキュリティのリスクを冒すぐらいなら、Driver Pack Solutionsを使ったほうが安心です。
前提の設定
Windows 7をインストールするためにはBIOSの設定でLegacy Modeがオンになっている必要があります。BIOSの設定はパソコンにより、F2、F10などで設定できますのでメーカーの取扱説明書を確認して操作しましょう。
なお、Windows 7 Enterprise、Windows 7 Ultimate をインストールする場合は仮想ディスク(VHD)へもインストールできますのでライセンスをお持ちの場合はVHDへのインストールも検討してみてください。
第7世代CPU(KabyLake)へWindows 7をインストールするための準備
まずCドライブ直下にtempフォルダを作成し、さらにその中に下記のようにフォルダを作成しましょう。
- C:\temp\src
- C:\temp\mount
- C:\temp\winremount
- C:\temp\hotfix
- C:\temp\drivers
それぞれのフォルダには、Windowsインストールメディアのファイル、Windows Update、ドライバを格納します。
C:\temp\src → インストールメディア
C:\temp\hotfix → KB2990941、KB3087873の修正プログラム
C:\temp\drivers → Intel Rapid Storage TechnologyおよびUSB 3.0ドライバー
srcフォルダにインストールメディアを保存
Windows 7のインストールメディアがある場合はその中身をすべて、srcフォルダへコピーします。ISOファイルの場合は一度マウントし、中身をすべてコピーしてください。
hotfixフォルダにWindows Updateを保存
次にhotfixフォルダに入れるWindows 更新プログラムをダウンロードします。KB3087873はMicrosoft 公式ページからダウンロードできますが、Windows 7のサポートはすでに終了しているためKB2990941は公式ページからの提供は終了してしまいました。The Hotfix Shareというサイトで提供されているのでそちらからダウンロードしましょう。なおKB2990941はNVMe M.2 SSDを利用している場合に必要なドライバですので、M.2 SSDを使用しない場合は不要です(ただし、今後のことを考えるとせっかくなので適用しておくとよいでしょう)。
ダウンロードが完了したら、C:\temp\hotfix フォルダへファイルを入れてください。
driversフォルダにドライバを保存
次にDriversフォルダに入れるドライバーをダウンロードします。USB3.0のドライバとIntel Rapid Storage Technology が必要になります。理由はわかりませんが。。どちらもIntelが公式ページで提供しているのでIntelのページからダウンロードします。
Intel Rapid Storage Technologyをダウンロード(DELLのサイトですがほかのPCにも適用できます)
ダウンロードが完了したら、ZIPファイルは解凍、実行ファイルは実行しドライバを抽出します。抽出したドライバをC:\temp\driversフォルダへ入れます。
ドライバ、ホットフィックス組み込みインストーラーの作成
さて、ここまで準備ができたらコマンドプロンプト(CMD)を管理者権限で実行し、下記のコマンドを順番に実行していきます。
dism /Mount-Wim /WimFile:c:\temp\src\sources\boot.wim /Index:1 /MountDir:c:\temp\mount dism /Image:C:\temp\mount /Add-Package /PackagePath:c:\temp\hotfix dism /Image:C:\temp\mount /Add-Driver /Driver:c:\temp\drivers /Recurse dism /Unmount-Wim /MountDir:C:\temp\mount /Commit dism /Mount-Wim /WimFile:c:\temp\src\sources\boot.wim /Index:2 /MountDir:c:\temp\mount dism /Image:C:\temp\mount /Add-Package /PackagePath:c:\temp\hotfix dism /Image:C:\temp\mount /Add-Driver /Driver:c:\temp\drivers /Recurse
7までコマンドを実行したら、C:\temp\mount\sourcesフォルダを開き、更新日時順に並べ替えます。そして更新(変更)されたファイルをコピーし、C:\temp\src\sourcesフォルダに張り付け、ファイルを置き換えます。
再度コマンドプロンプトに戻り、下記のコマンドを順に実行していきます。2行目のIndex:3は、Windowsのエディションにより異なります。Home Basic はIndex:1、Home PremiumはIndex:2、ProfessionalはIndex:3、UltimateはIndex:4となります。必要に応じ適宜変更してください。
dism /Unmount-Wim /MountDir:C:\temp\mount /commit dism /Mount-Wim /WimFile:c:\temp\src\sources\install.wim /Index:3 /MountDir:c:\temp\mount dism /Image:C:\temp\mount /Add-Package /PackagePath:c:\temp\hotfix dism /Image:C:\temp\mount /Add-Driver /Driver:c:\temp\drivers /Recurse dism /Mount-Wim /WimFile:c:\temp\mount\windows\system32\recovery\winre.wim /Index:1 /MountDir:c:\temp\winremount dism /Image:C:\temp\winremount /Add-Package /PackagePath:c:\temp\hotfix dism /Image:C:\temp\winremount /Add-Driver /Driver:c:\temp\drivers /Recurse dism /Unmount-Wim /MountDir:C:\temp\winremount /Commit dism /Unmount-Wim /MountDir:C:\temp\mount /Commit
インストールメディアの作成
次にメディアに書き込むISOファイルを作成します。これもコマンドプロンプトで実行していきます。まずISOを作成するためのプログラムをこちらからダウンロードし、C:\windows\system32\にコピーしておきます。
コマンドプロンプトを開き、下記コードを実行します。
oscdimg.exe -bC:\temp\src\efi\microsoft\boot\efisys.bin -u2 -udfver102 C:\temp\src\ C:\temp\Win7_image.iso
5分~10分ほどでC:\tempフォルダにWin7_image.isoというイメージファイルが作成されます。
作成されたISOイメージファイルをUSBに書き込みましょう。ここではWinSetupForumUSBというプログラムを使用します。ISOイメージをそのままDVDに焼いてもよいのですが、この方法で作成したISOイメージはDVDに焼いても起動できませんでした。。環境によるのか。。
WinSetupForumの詳しい使い方は別ページにありますので確認してみてください。
-

-
【UEFI・MBR対応】ブータブルUSBを作成するツールを徹底比較してみた
こんにちは。Windows 10の登場から早5年以上が経ち、当初は片面一層のDVD(4.7 GB)に収まるサイズだったインストーラーも最近ではサイズが肥大化し、クリーンインストールするにはUSBメディ ...
続きを見る
ここまででKabyLake搭載のPCへWindows 7をインストールする準備は完了です。なかなか手順が細かいですが、順番通りに実行すれば、だれでも作成できます。
Windows 7のインストール
ここで説明した手順でインストールメディアを使用すれば、Windows 7のインストールは通常通りできます。Windows 7のインストール手順は、ここでは説明を省かせていただきます。
ドライバのインストール
Windows 7のインストールが終了したら、ドライバをインストールしていきましょう。Windows 3.0のドライバはすでにインストーラに組み込んであるので、問題なく使えるはずですが、万一使えない場合はUSB 3.0のドライバをまずインストールしましょう。
次にネットワークドライバーをインストールしましょう。ネットワークドライバーをインストールしたら、チップセットドライバをインストールしましょう。チップセットドライバはWindows 10対応でなくても、普通にインストールできます(Pavilion cc-000では問題ありませんでした)。お使いのパソコンの公式サイト、もしくはIntelのページからチップセットドライバをダウンロードしインストールしましょう。
ネットワークドライバをインストールすれば、あとはネットからドライバを探してインストールすればいいのですが、Kaby Lake搭載のパソコンとなると、Windows 7対応のドライバを取ってくるのがなかなか困難です。方法としてはWindows 10対応のドライバを強制的にインストールするか、Windows 7対応の互換ドライバを探す方法です。
私のお勧めはDriver Pack Solutionというプログラムを使用する方法です。このプログラムを使えば、ほとんどのドライバは自動でとってきてくれます。自動モードだと余計なプログラムもインストールしてしまうので、Expertモードでドライバーのみをインストールしましょう。
それでもさすが第7世代CPU、すべてのドライバはインストールできませんのでここは地道に探していくしかありません。私の使っているHP Pavilion cc-000ではグラフィックドライバのみ最後まで見つかりませんでした。最終的に互換ドライバをネットで拾ってきて、強制的にインストールして使っています。
HP Pavilion cc-000のグラフィックスはIntel G620 ですが、G510、G520などと互換性があるようです。ドライバはStation-Driversというサイトでダウンロードできます。
なお、ここでダウンロードできるグラフィックスドライバに含まれているのは下記のドライバです。Windows 7用のドライバが見つけられず困っている場合は、こちらのドライバを使ってみてください。インストール方法は次項で説明します。
- Intel HD Graphics 510
- Intel HD Graphics 515
- Intel HD Graphics 520
- Intel HD Graphics 530
- Intel HD Graphics 535
- Intel HD Graphics 610
- Intel HD Graphics 620
- Intel HD Graphics 615
- Intel HD Graphics 630
- Intel HD Graphics 635
- Intel HD Graphics P530
- Intel HD Graphics P630
- Intel Iris Graphics 540
- Intel Iris Graphics 550
- Intel Iris Graphics 555
- Intel Iris Graphics 640
- Intel Iris Graphics 650
- Intel Iris Graphics P555
- Intel Iris Pro Graphics 580
- Intel Iris Pro Graphics P580
互換ドライバを強制的にインストールする方法
ここで紹介したグラフィックスドライバはそのままではインストールできません。少し強制的にインストールする方法があるので、手順を説明していきます。
まずデバイスマネージャーを開きます。そこから不明なデバイス、もしくはエラーの出ているデバイスを選択します。
右クリックし、ドライバの更新を選択します。
「コンピューターを参照してドライバーソフトウェアを検索」をクリックします。
「コンピューター上の利用可能なドライバーの一覧から選択します」をクリックします
「ディスク使用」をクリックし、先ほどダウンロードしたドライバを選択します。ここで表示されない場合、「互換性のあるハードウェアを表示」のチェックを外します。該当のドライバを選択し、次へをクリックしインストールしましょう。
インストールの際に注意が表示されますが、「子のドライバーソフトウェアをインストールします」をクリックし、インストールしましょう。
注意:なお、ここで選択するドライバは必ず、対象デバイスに適したドライバを選択してください。またこれは最終手段であり、場合によってはパソコンが起動しなくなる恐れもありますので事前にシステムの復元ポイントを作成しておいてください。
さらに詳しく
残りのドライバを自力で探していく
チップセットとグラフィックスドライバ、ネットワークドライバをインストールすれば最低限の操作はできるようになります。そのまま使い続けてもよいですが、残りのドライバが必要な場合、Windows 7対応のドライバをネットから探していくことになります。
自力で探す場合、事前に用意したデバイスリストを参考に探していく作業となります。ほとんどの場合、ネットからドライバを入手できますが、「〇〇 ドライバ ダウンロード」などと検索すると、上位で表示されるサイトの中には偽サイトやマルウェアの組み込まれたドライバをインストールさせようとするページがあるので注意してください。
ネット上から手探りでドライバを地道に探すぐらいなら、前述したDriver Pack Solutionを使うことをお勧めします。