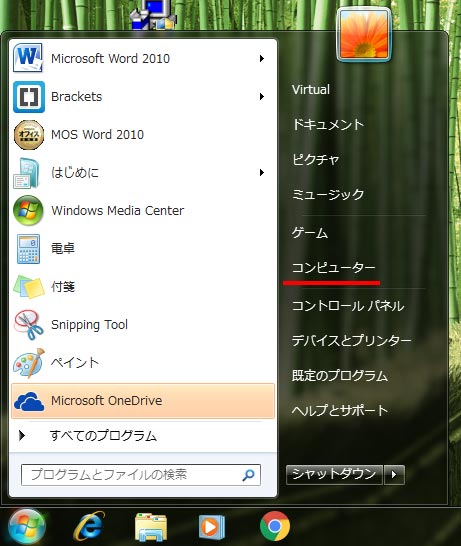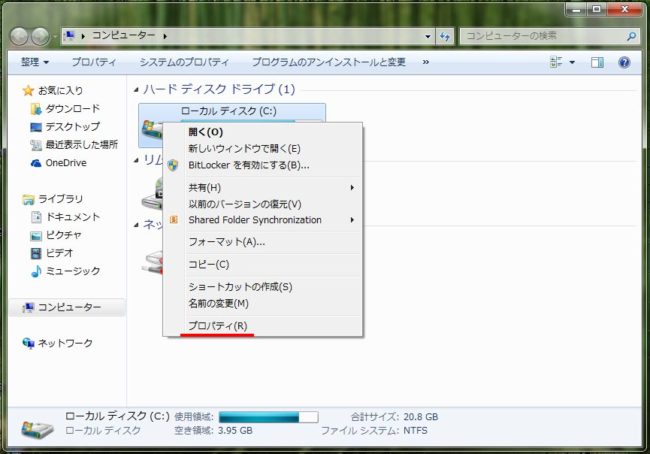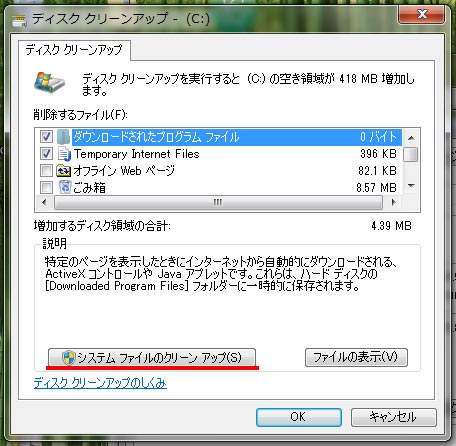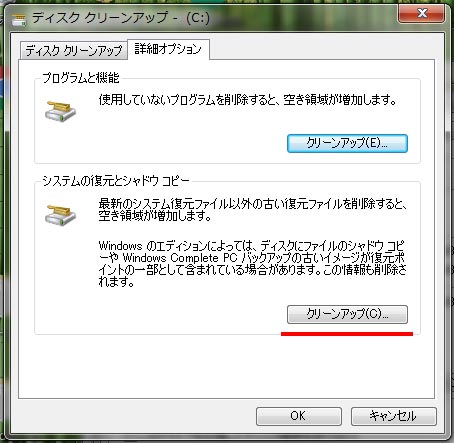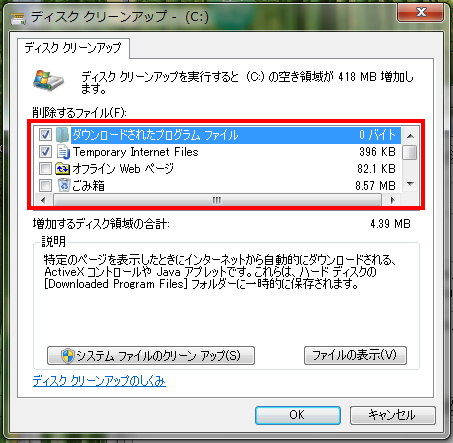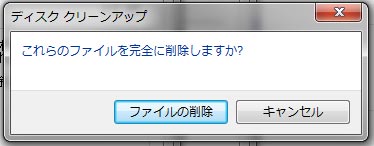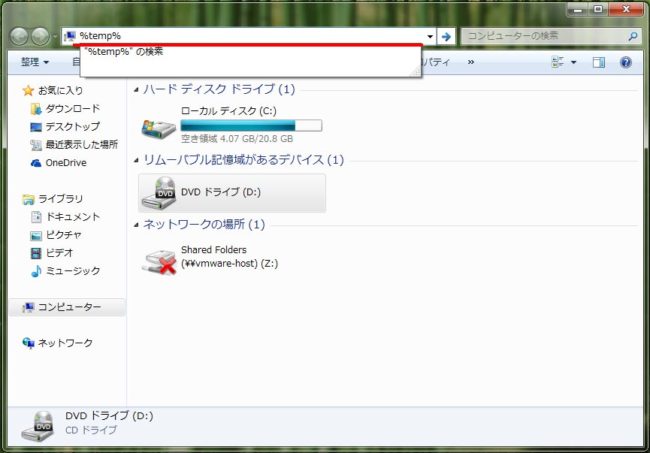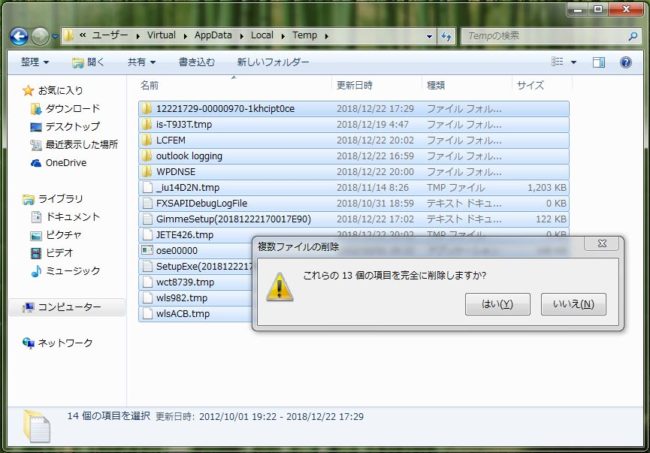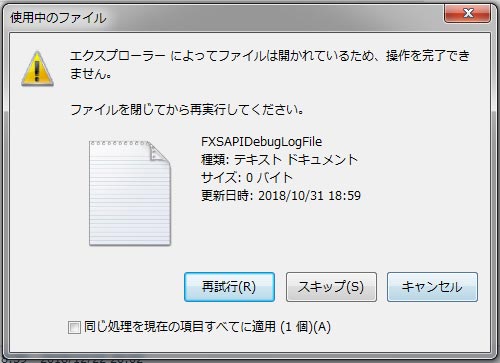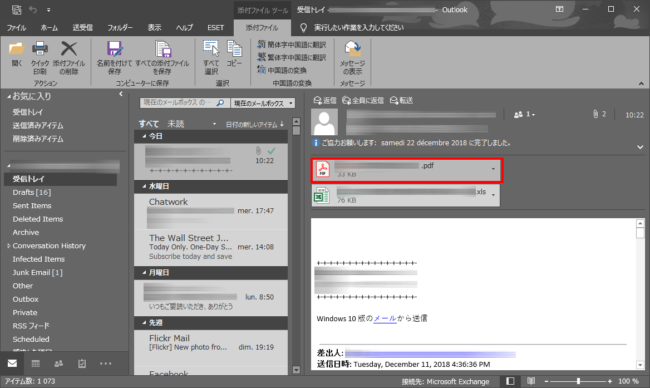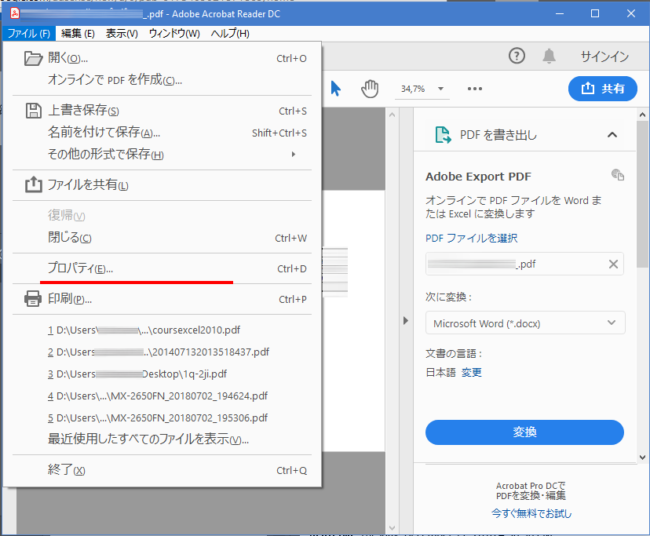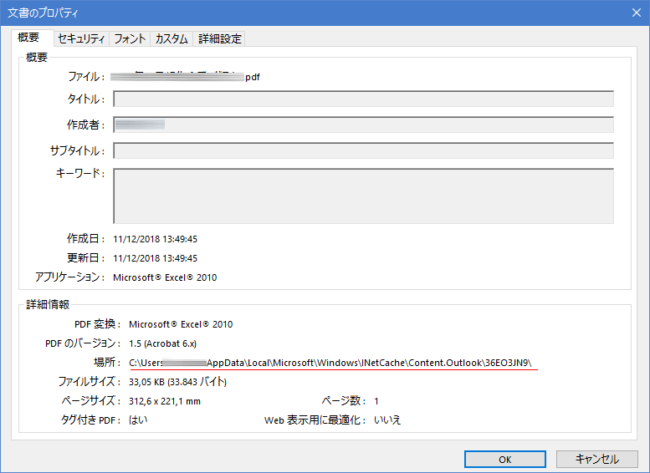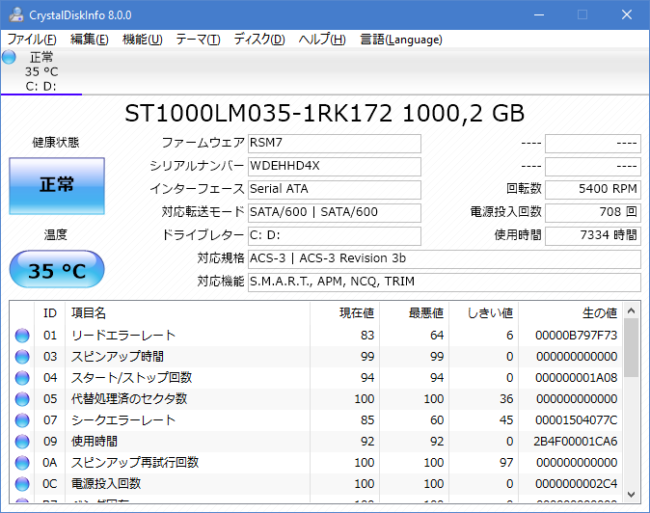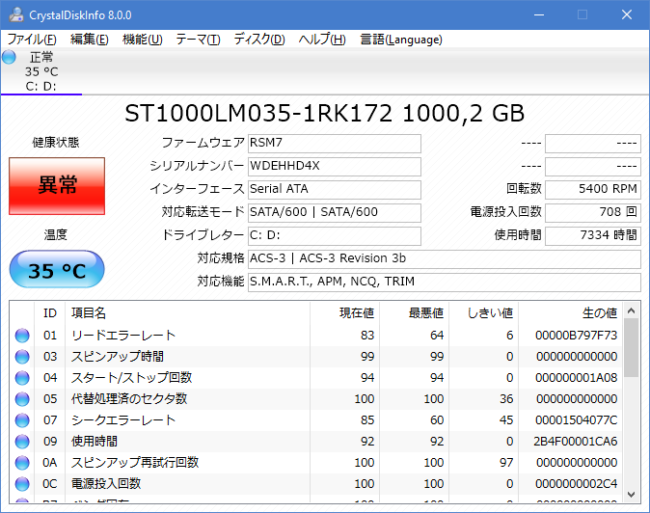サラリーマンの皆さん、お疲れ様です。会社のパソコンで仕事をしていると、動作が重いな?と感じることはありませんか?この記事は勤務先で使っているパソコンが遅いなと感じている人向けの記事です。

こんな風に感じている会社員の方も多いのではないでしょうか。企業で使われているパソコンはどうしても性能よりも価格を優先してしまうため、性能は二の次になってしまいます。もし勤め先の経営者が労働環境改善に理解ある方で、スペックの高いパソコンを購入してもらえるのであればぜひそうしてください。
でも、なかなかそういう経営者って少ないですよね。いくら要望を出したところで、限られた環境で最大限努力しろといわれるのが関の山。そんな時にできるパソコンを高速化するための方法をまとめてみました。
パソコンの動作が遅くなる原因
パソコンの動作が遅くなる原因は様々あります。例えば、
- 起動がきちんと終わらないうちに使い始めている
- 長年使っていることによるデータ肥大化
- 無駄なアプリケーションが多い
- スペック不足(メモリやCPU)
- ハードディスクの不具合
- ウイルスに感染している
最後の「ウイルスに感染している」というのは論外として、これだけでもかなりのものがありますよね。
この中でも、パソコンのスペックがそこそこ(Windows 7, メモリ2GB, Celeron)あるのに、動作が遅いという場合は起動がきちんと終わらないうちに使い始めている可能性があります。その場合は、タイマーをセットし、自動起動するようにしておくとよいでしょう。
パソコンの動作が遅い原因と対処方法
前項で上げた原因をひとつずつ見ていきましょう。
起動が終わらないうちに使い始めている
パソコンのスペックにもよりますが、Windows 7やWindows 10のパソコンは起動が完全に終わらないうちに使い始めてしまうと、スムーズに動作しない場合があります。会社のパソコンだと毎日終業時にシャットダウンし、出社したら起動して使い始めるという使い方をしている方が多いのではないでしょうか。
この使い方だと、出社して起動が完了するまでなかなか仕事を始めることができないですよね。その間にお客様からの問い合わせなどが入ったら、「パソコンが起動していないので、、」という変な言い訳をしなければいけません(苦笑)。
そんなことにならないよう、起動にかかる時間を計算し、出社前に自動起動するようにセットしておきましょう。
タイマー起動させる方法
ほとんどのパソコンでタイマー起動をすることができます。一度セットしておけば毎日自動で起動してくれますので、少なくとも起動で待たされることはなくなります。ここでは多くの企業で使われているDELLやHPのパソコンを前提とした設定方法を紹介します。
HPのパソコン
1.パソコンの電源を切る
2.電源ボタンを押すのと同時に、F10を連打して、BIOS設定画面に入る
3.「詳細設定」タブへ移動し「BIOS電源投入」を選択
4.起動設定をしたい曜日を選択し、左右キーで有効・無効を選択
5.起動設定をしたい時間を入力
※始業時間の30分前ぐらいをお勧め
6.F10キーを押して変更内容を確認&保存
これで自動起動できるようになります。
DELLのパソコン
1.パソコンの電源を切る
2.電源ボタンを押すのと同時に、F2を連打して、BIOS設定画面に入る
3.「Power Management Setup」を選択
4.「Auto Power On」を「Disabled」から「Enabled」へ変更
5.「Auto Power On Date」を「Everyday」に設定
6.「Auto Power On Time」に起動設定をしたい時間を入力
7.F10キーを押して変更内容を確認&保存
スポンサーリンク
長年使っていることによるデータ肥大化
次に長年使っていることによるデータ肥大化を解決する方法を紹介します。クリーンアップというのを使うのが最も簡単ですが、それと併せメールソフトのクリーンアップなども行うとよりスムーズに動作するようになるのでそこも併せて紹介します。
ココに注意
ネットで調べると、CCleanerなどを使うクリーンアップの方法が出てきますが、不具合が生じることもあるのでお勧めしません。
クリーンアップの方法
Windowsに標準の機能でクリーンアップすることができます。とても簡単なので、1年に一度ぐらい実施するようにするとよいでしょう。
1.「スタート」メニューから「コンピューター」をクリックします
2.コンピューターが表示されます。そこからクリーンアップをしたいドライブを右クリックし、「プロパティ」を開きます。
3.「全般タブ」で「ディスクのクリーンアップ」をクリックしてください
4.空き領域を計算するのでしばらく待ちます
5.「ディスククリーンアップ」が表示されますが、さらに高度なクリーンアップを実施するため「システムファイルのクリーンアップ」をクリックしてください
6.再び空き領域を計算するのでしばらく待ちます。
7.「詳細オプション」タブへ移動し「システムの復元とシャドウコピー」の中から、「クリーンアップ」をクリックして、クリーンアップを実行してください。
8.クリーンアップが終了したら、再び「ディスククリーンアップ」タブへ戻ります
9.削除するファイルを選択し、「OK」ボタンでクリーンアップを実施してください
ココがポイント
ほとんどのファイルは削除して問題ありませんが念のため、「縮小表示」だけはチェックを外しておきましょう。
10.確認画面が表示されるので「ファイルの削除」をクリックしてクリーンアップを実行します
ココがポイント
Windows のアップデートなど最近では数ギガ単位のファイルが残っていることがあるので、定期的に実施してパソコンを軽くする習慣をつけましょう
スポンサーリンク
追加のクリーンアップ
次にTEMP(一時ファイル)の削除を行います。前述したクリーンアップではすべて削除することはできないので、手動で作業を行います。
1.「スタート」メニューから「コンピューター」を開きます。
2.アドレスバーへ「%temp%」と入力し、Enterを押してください
3.表示されるファイルをすべて選択し、「Shift」+「Delete」で完全削除してください
4.削除できないものはそのまま残しておいて大丈夫です
5.次にアドレスバーへ「C:\Windows\Temp」と入力し、Enterを押してください
6.表示されるファイルをすべて選択し、「Shift」+「Delete」で完全削除してください
これで基本的なクリーンアップは完了です。
TEMPファイルは、一時ファイルなので削除してもパソコンの動作に問題はありません。プログラムのインストールなどをするとTEMPフォルダが肥大化するので、インストール作業を行った後などは削除するようにするとよいでしょう。
メールソフトのクリーンアップ
次にメールソフトのクリーンアップです。企業によって使っているメールソフトは異なると思いますが、Windows Liveメール、Microsoft Outlookを使っている場合のクリーンアップ方法を紹介します。
どんなメールクライアントを使っていても、1ヵ月に1度など定期的にメールを削除することをお勧めします。メールが大量にたまってくると動作が遅くなりますし、不具合の原因にもなります。
この作業を行う場合は、お昼休みなど時間に余裕のある時に行うようにしましょう
1.Outlook・Windows Liveメールを起動します
2.PDFの添付ファイルがあるメールを開きます
3.PDFファイルを開きます
4.メニューの「ファイル」から「プロパティ」を開きます
5.表示されたプロパティの中から「場所」をクリックします
6.表示されたファイルをすべて選択し削除します
※長年この作業を行っていない場合、サイズが大きく削除に時間を要します。
スポンサーリンク
ハードディスクの不具合
ハードディスクに不具合が生じている場合も速度低下の原因になります。簡単のハードディスクの健康状態を確認できるソフトがあるので、ツールを使って健康状態を確認しておきましょう。
万一、健康状態に異常がある場合、会社へその旨を伝えHDD交換、もしくはパソコンを好感してもらいましょう。交換が難しい場合も、エラーが生じているということを書類に残しておくとよいでしょう。
将来HDDエラーでデータが飛んだ場合の証拠になります。
1.Crystal DiskInfoをダウンロードする
まずはHDD診断ツールをダウンロードしましょう
ダウンロードするのは、インストール不要なZIP版がおすすめです。
2.次に適当なところへ解答し、起動します
するとHDDの健康状態が表示されるので、確認してみましょう
青色で「正常」となっている場合は問題ありませんが、黄色で「注意」と表示されている場合や、赤色で「異常」となっている場合は一度会社のIT部門へ相談してみてください。
ココがポイント
「注意」となっている場合、必ずしも問題があるわけではありません。内容によって判断が必要となりますので、エラー状況を確認し詳細を調べるようにしましょう。
「異常」となっている場合、すでに修復不可能なエラーが生じています。できるだけ早くHDDの交換、もしくはパソコンを交換してもらうようにしましょう。