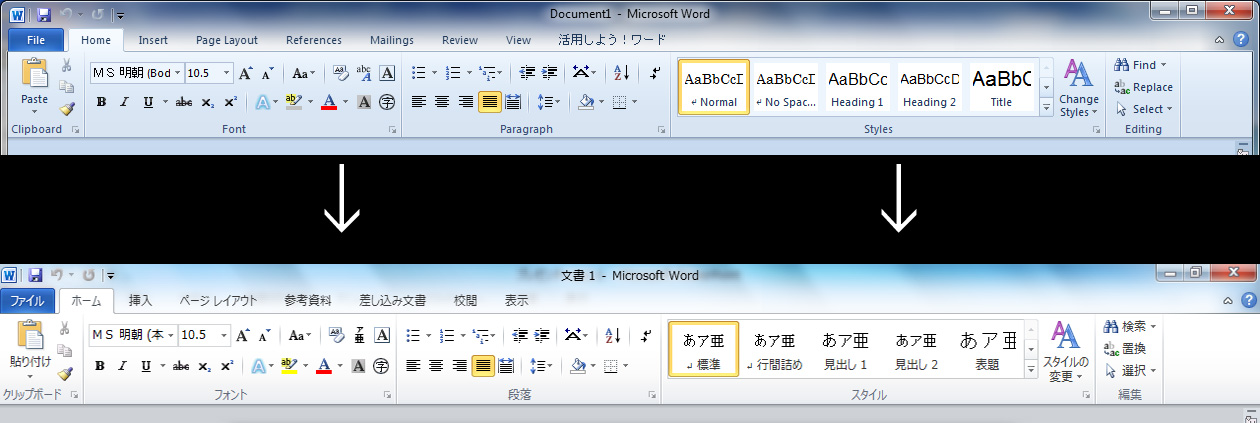別の記事でWindows 7やVistaの表示言語を変更する方法は紹介した。しかし、OSと同じぐらい多くの人に使われているOfficeの言語変更に関しては紹介してなかったので、ここで紹介する。なお、この方法はOffice 2010 にのみ適用可能である。(Office 2013などについては、リリース後紹介することにする。)
Office 2007 以降では言語パックというのが存在して、それらを購入してインストールすれば簡単に複数言語でOfficeを使うことができるのだ。しかし、それらの言語パックは有料なので、1つしか言語を扱わないユーザにとっては無駄な出費となる。Office 2010 ではそんな出費をしなくても表示言語を変更することが可能なのである(厳密に言うと2007でも可能である)。ただし、これを行うにはOffice 2010 のプロダクトキーを持っている必要がある。
海外でパソコンを買った場合でもOfficeがプリインストールされているパソコンであれば、プロダクトキーはついてくる。なのでそのプロダクトキーを使用することとして、話を進めよう。
Windowsの表示言語変更と違い、多少めんどくさい手順を踏むことになるのだが、ご了承頂きたい。
まず、パソコンにプリインストールされているOfficeパッケージをアンインストールしよう。
その後、Microsoftのウェブサイトへ行き、対象のOfficeパッケージ体験版をダウンロードしよう。ここでは、日本語の設定で話を進めているが、ほかの言語にしたい場合は、ほかの言語のインストーラをダウンロードすることで、言語変更が可能である。Office 2010 以降では、インストーラーにプロダクトキーを入力することで自動でエディションを識別してインストールが行われるため、仮にMicrosoft Office 2010 Personal Edition しか持っていない場合でも、2010 Home and Business のインストーラでインストールすることが可能になっている。なお、Office 2007 体験版の配布が終了していることから、Office 2010 体験版配布も、Office 2013 がリリースされたら終了するものと思われる。従って、Office 2010 の言語を変更したい方は、早めにダウンロードしておくことをおすすめする。(Office 2007 でも対象のインストールディスクを手に入れることができれば、同じように言語を変更することが可能である)
ダウンロード後、インストーラを起動してプロダクトキーを入力し、インストールを行えば完了である。ただし、プロダクトキーの認識がたまにうまくいかないことがあるので、インストールは自動インストールではなく、手動インストールで行ったほうが無難である。万一うまくいかなくても、再度インストーラを起動しなおすことで、多くの場合うまくインストールが行える。